파워포인트에서 개체요소를 정렬하는 기능에 대해서 알아 보겠다.
정렬 방법은 리본 메뉴를 통해서 정렬 기능을 이용하는 방법과 자동 정렬 기능을 이용하여 마우스 이동으로 정렬하는 두가지 방법이 있다.
아래 정렬을 위한 3개의 개체를 준비하였다. 크기와 위치가 조금씩 다른 3개의 개체를 정렬하는 방법을 함께 살펴 보자
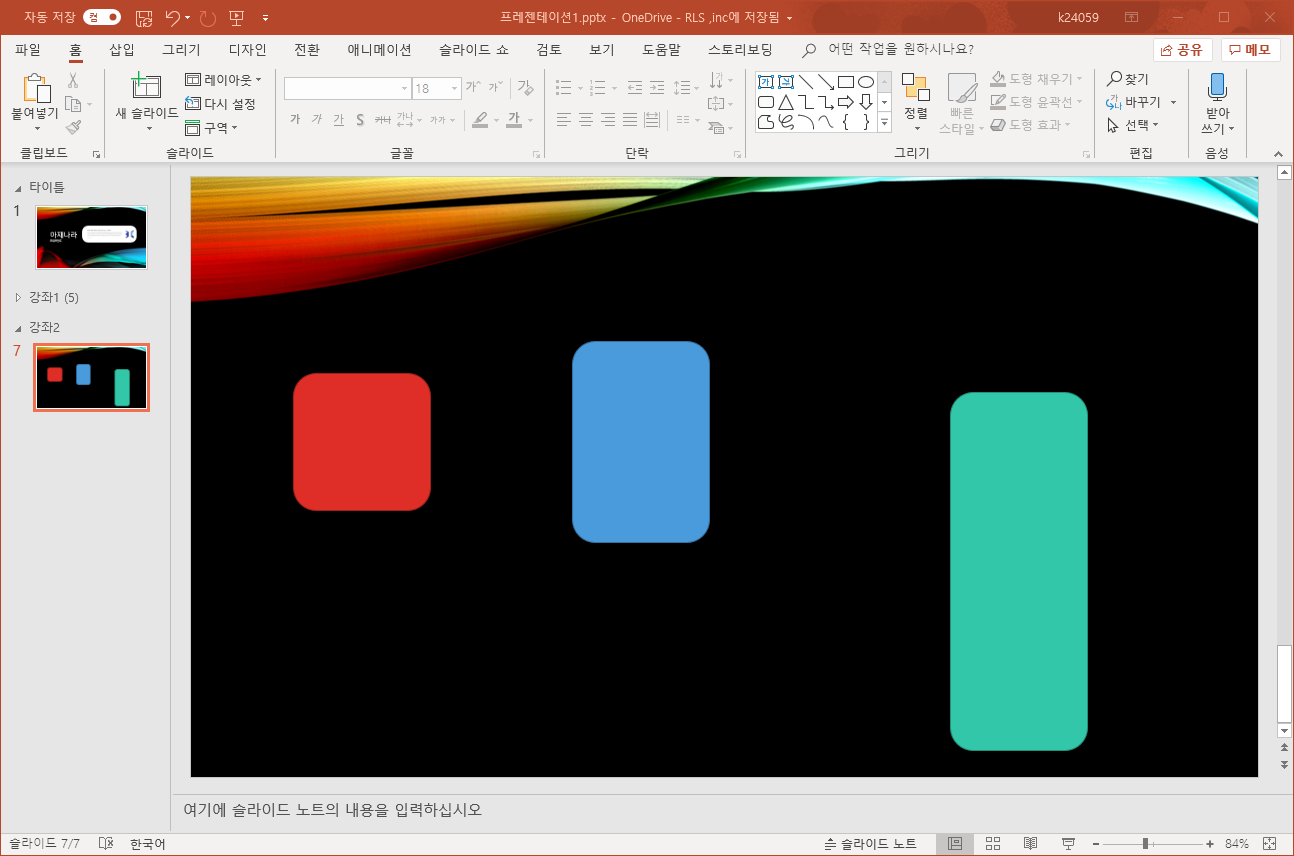
1.서식의 맞춤을 통한 정렬
3개의 개체를 선택하고 서식 메뉴에 맞춤에서 위로 맞춤을 선택해 보자
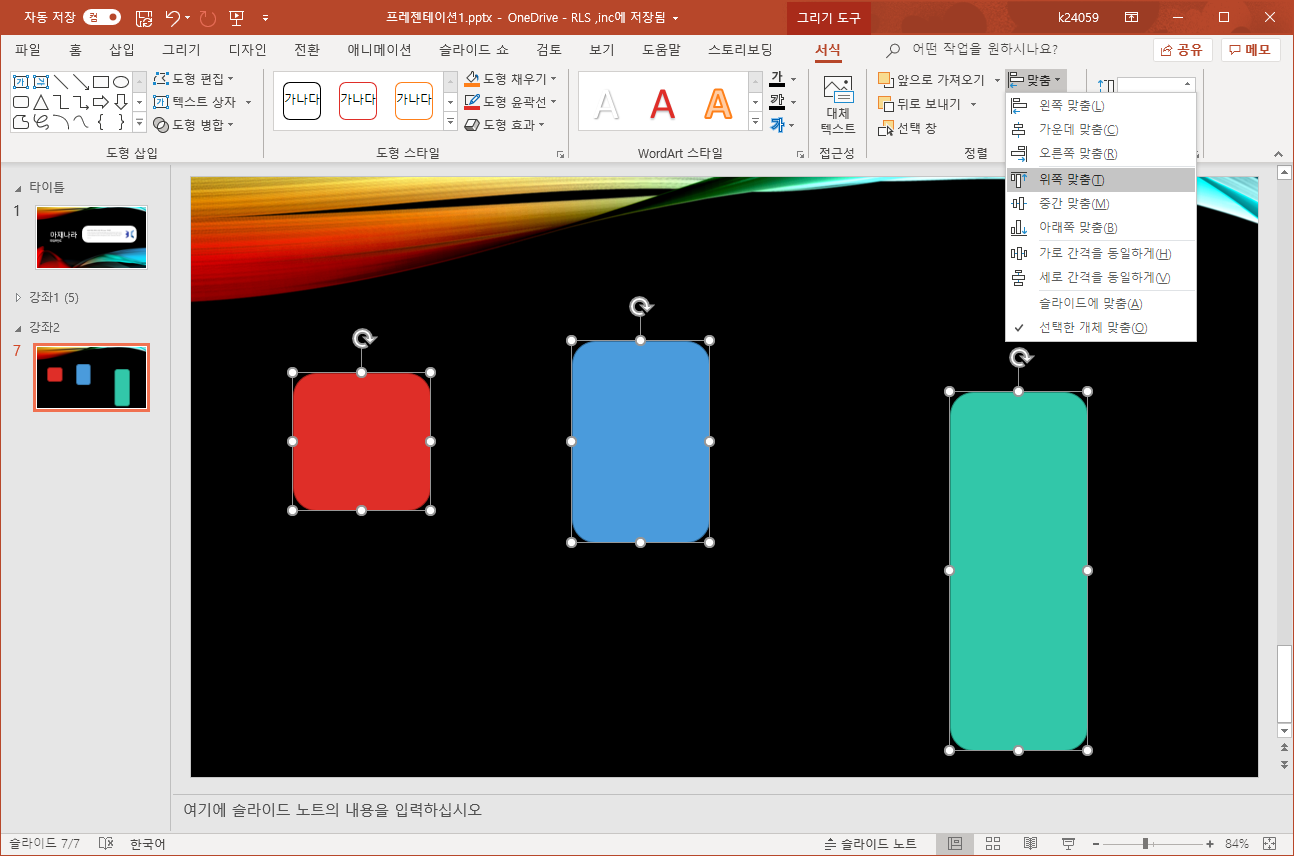
3개의 개체가 가장 위치가 높게 있는 파란 박스에 맞추어 정렬 되었다.
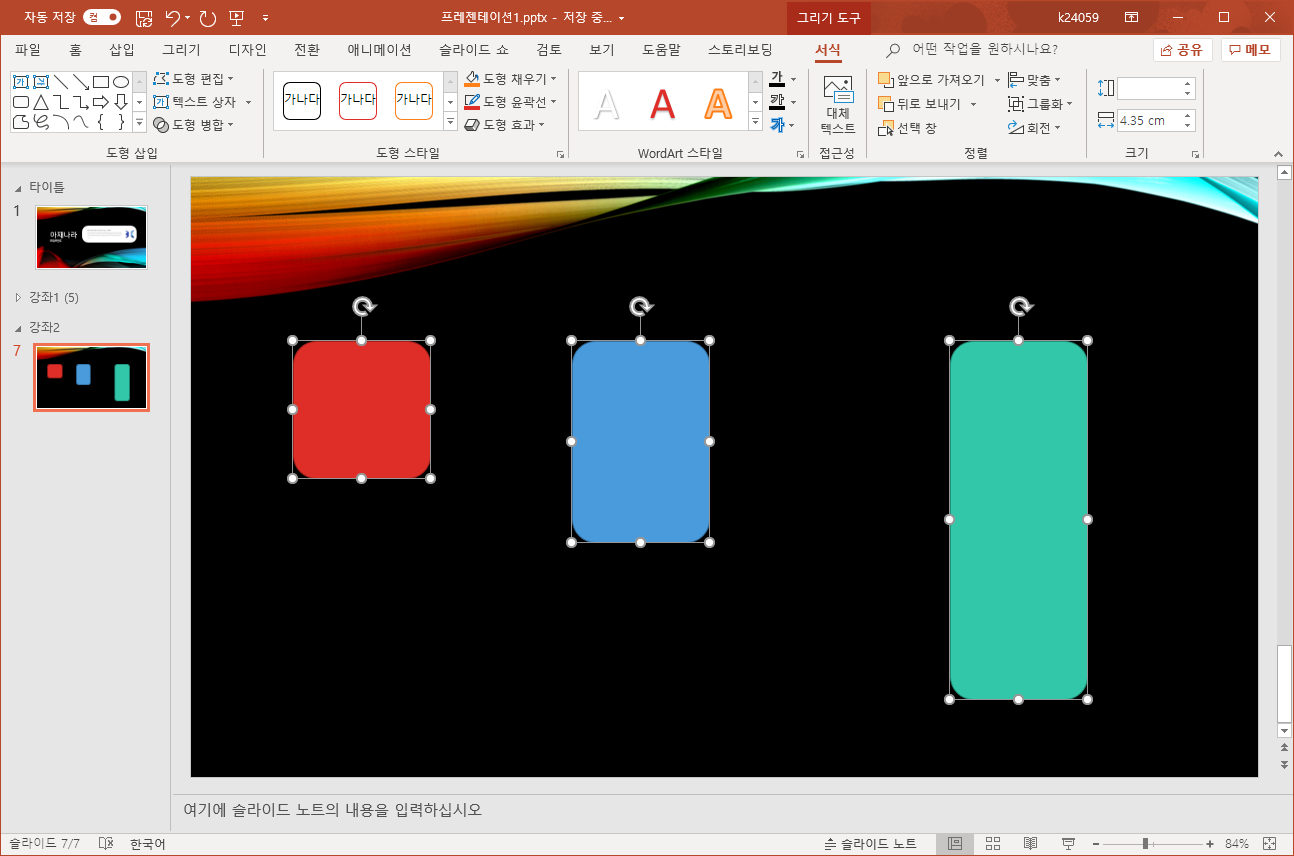
다시 3개의 개체를 왼쪽 맞춤으로 정렬해보자
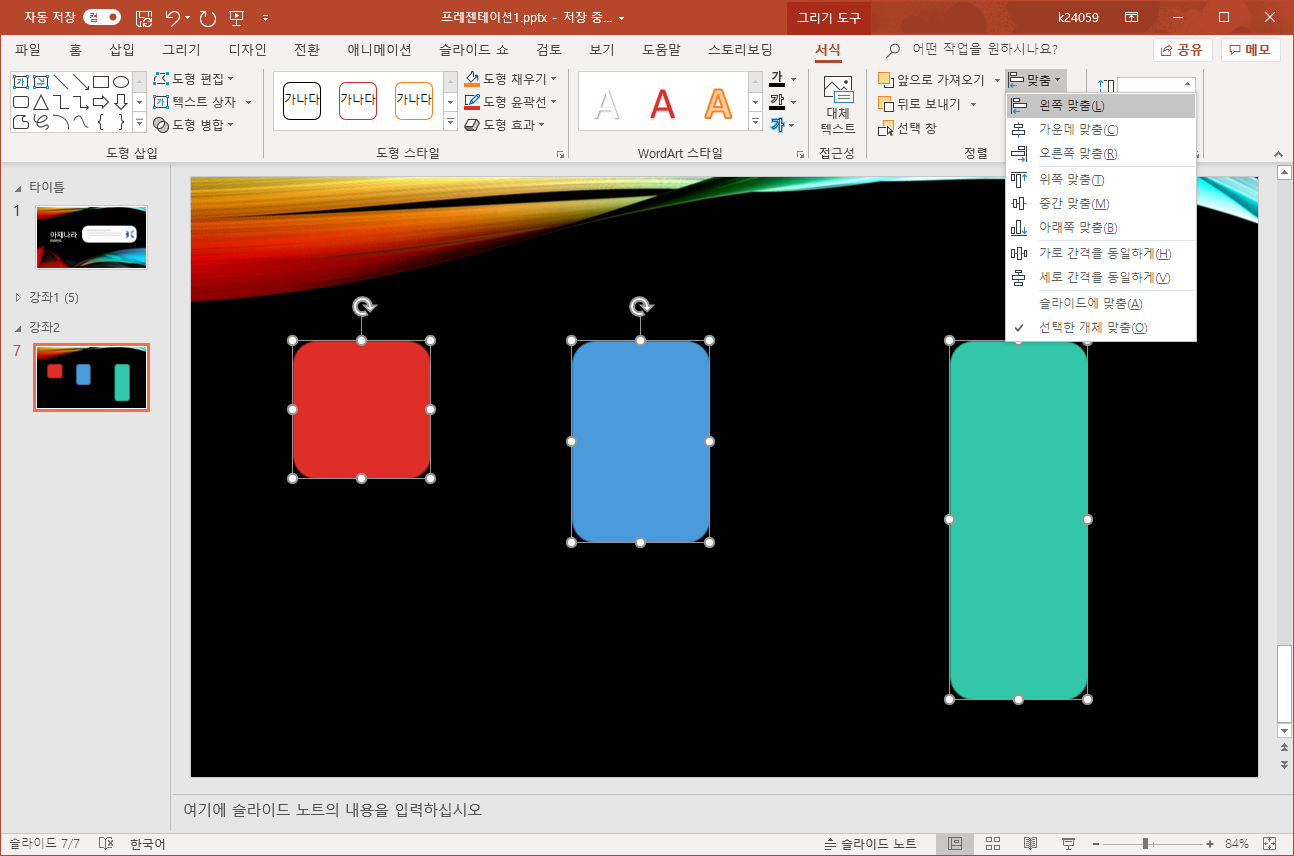
이번에는 가장 왼쪽에 있는 붉은색 박스에 맞추어 정렬 되었다.
이제 3개의 박스는 좌측 상단에 모두 맞추어 정렬 되었다.
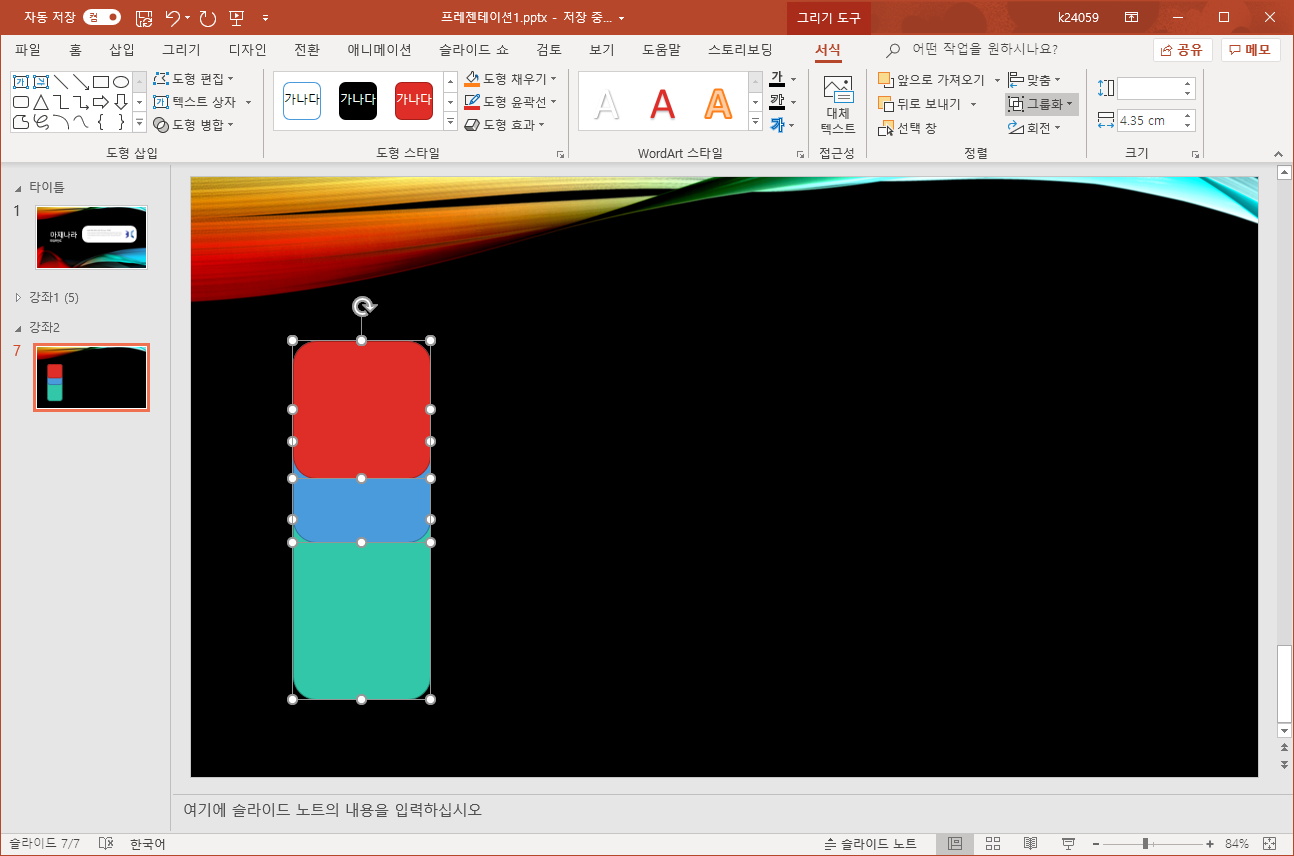
이제 다시 이번 위치로 돌아가서 3개의 개체의 간격을 일정하게 맞추어 보도록 하자
맞춤에서 가로 간격을 동일하게를 선택한다.
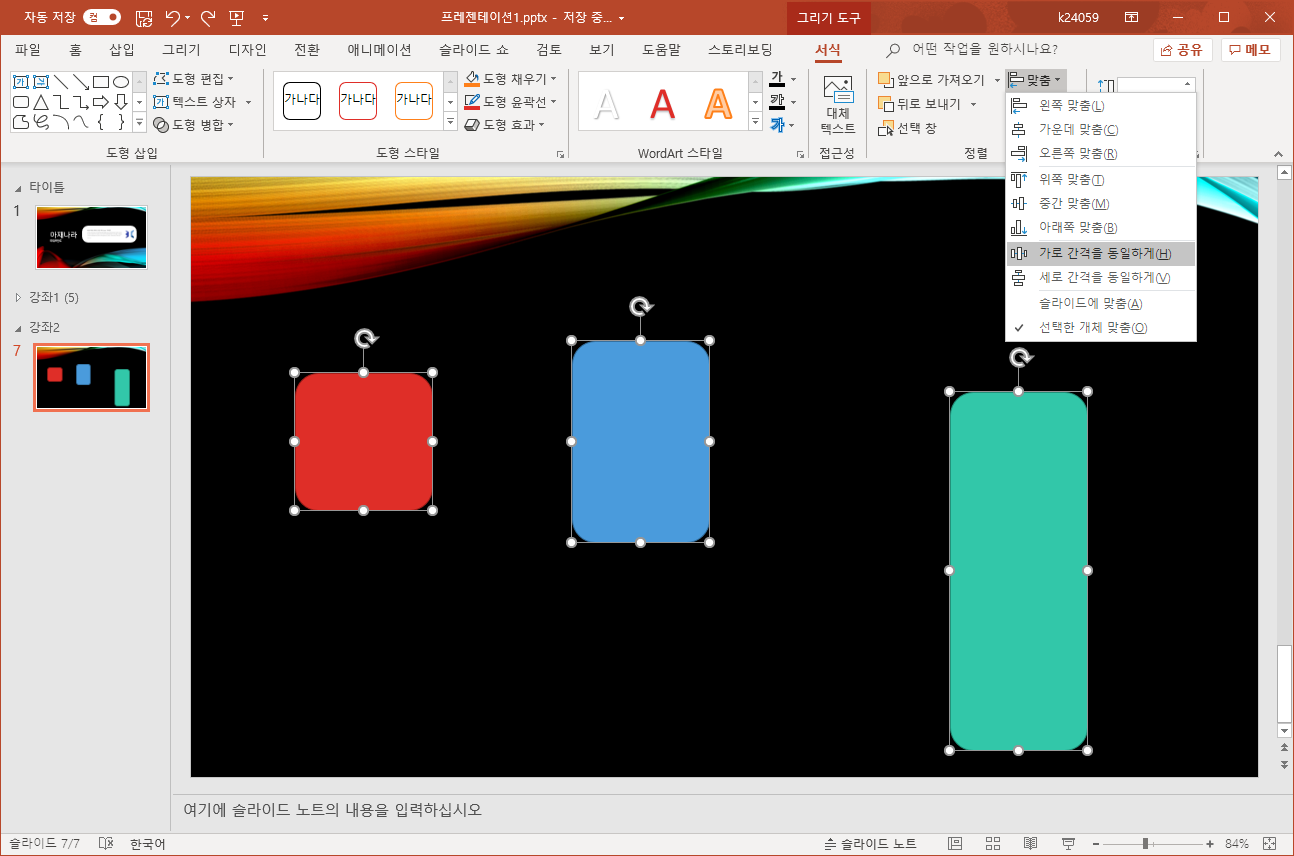
3개의 개체가 동일한 간격으로 정렬 되었다.
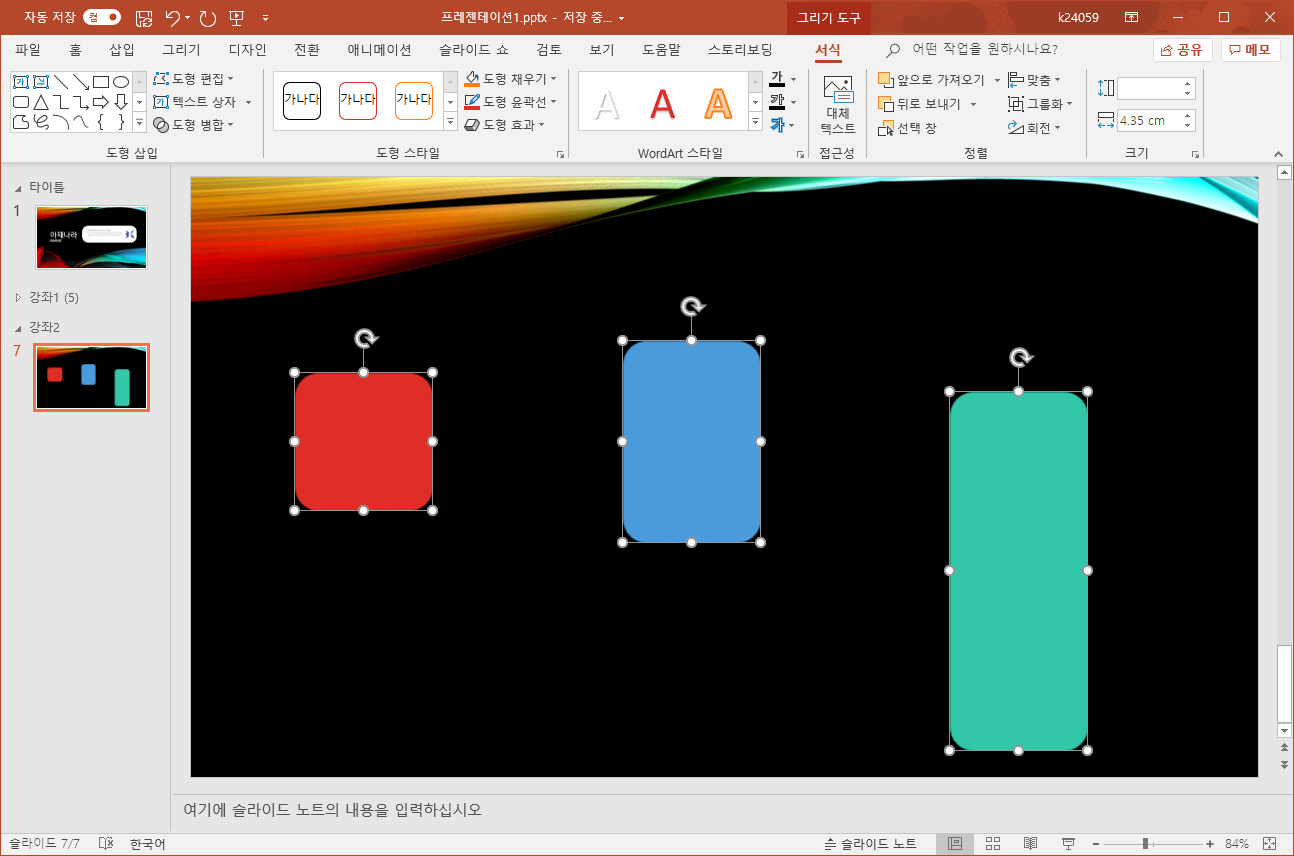
리본 메뉴 서식의 맞춤 항목에서 원하는 정렬을 선택하면 손 쉽게 정렬이 가능하다.
2.요소를 움직이면 나타나는 자동 가이드 사용으로 맞추기
이제는 메뉴 선택을 하지 않고 마우스로 이동하면 자동 정렬 가이드를 사용하여 정렬하는 방법을 알아 보겠다.
아래 붉은 박스를 위아래로 움직이다 보면 파란박스의 높이와 맞춰지면 붉은 점선 가이드가 생기면서 스냅이 되어 진다.
정렬 메뉴를 이용하지 않고 옆의 개체와 위나 아래 혹은 중심에 맞추어 정렬이 가능하다.
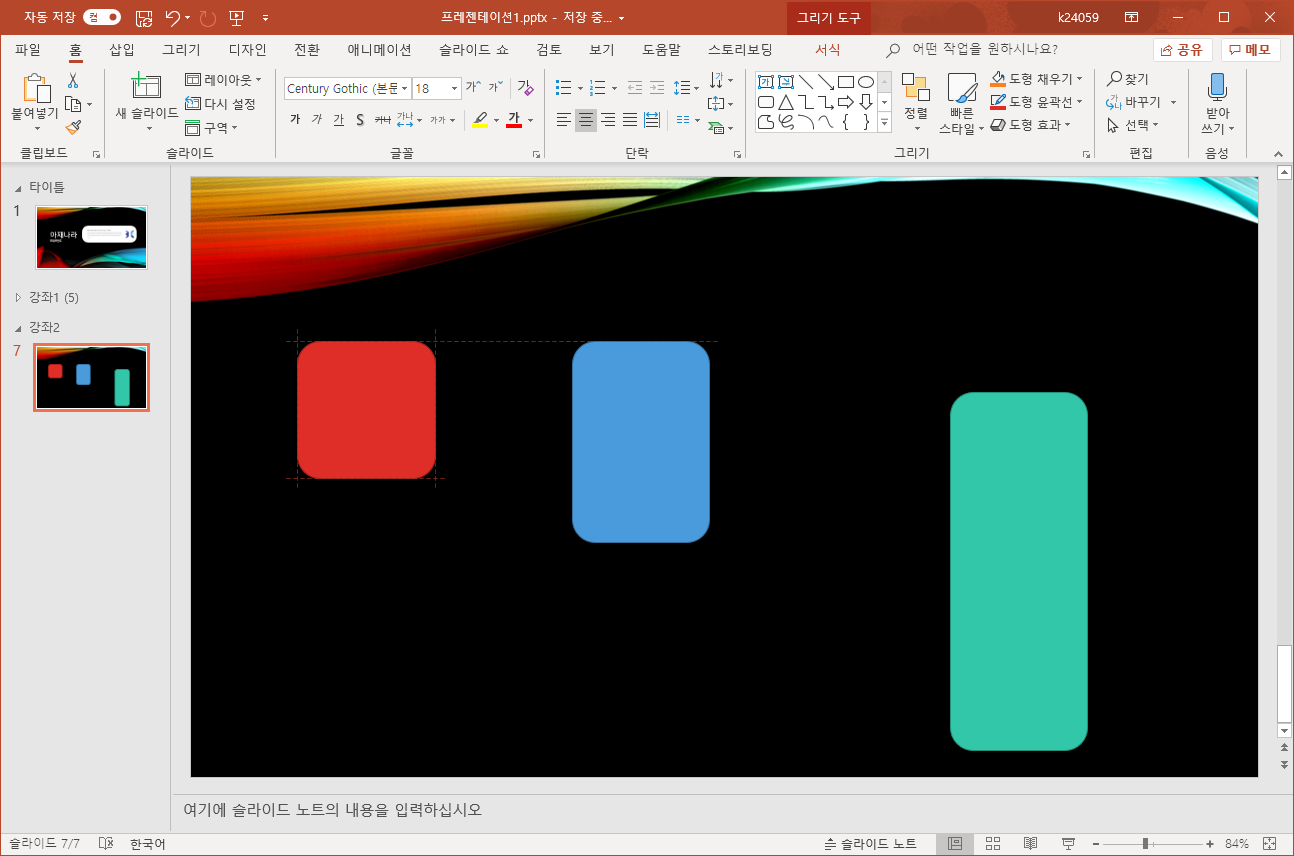
이번엔 아래쪽으로 이동하여 파란 박스의 아래 부분에 정렬이 가능하다.
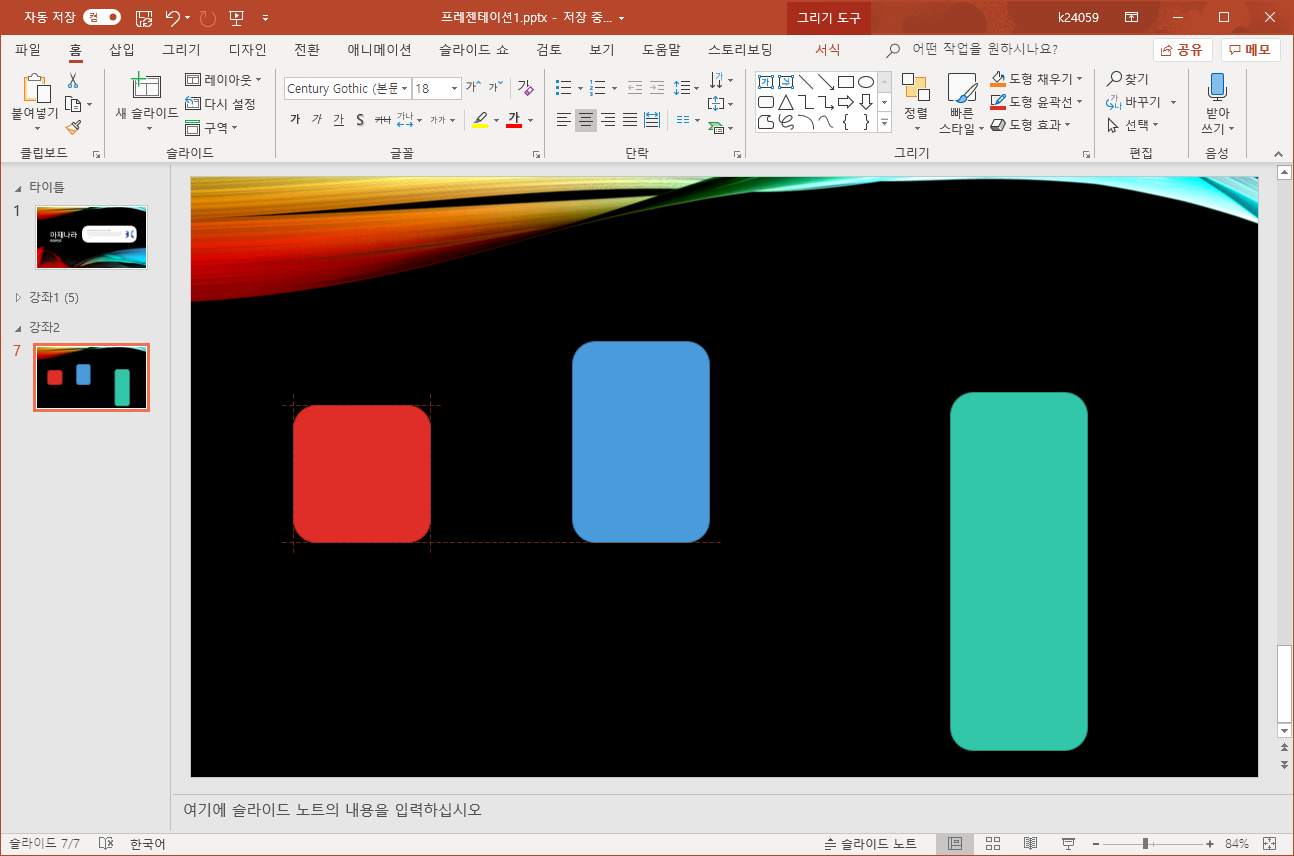
붉은 박스를 파란 박스 위에 맞추고 오른쪽의 녹색 박스를 움직여 마찬가지로 파란 박스에 정렬할 수 있다.

이번에는 녹색 박스를 좌우로 이동하여 3개 개체의 간격을 동일하게 맞출 수 있다.
동일한 간격이 되면 붉은 점선 가이드가 생겨난다.
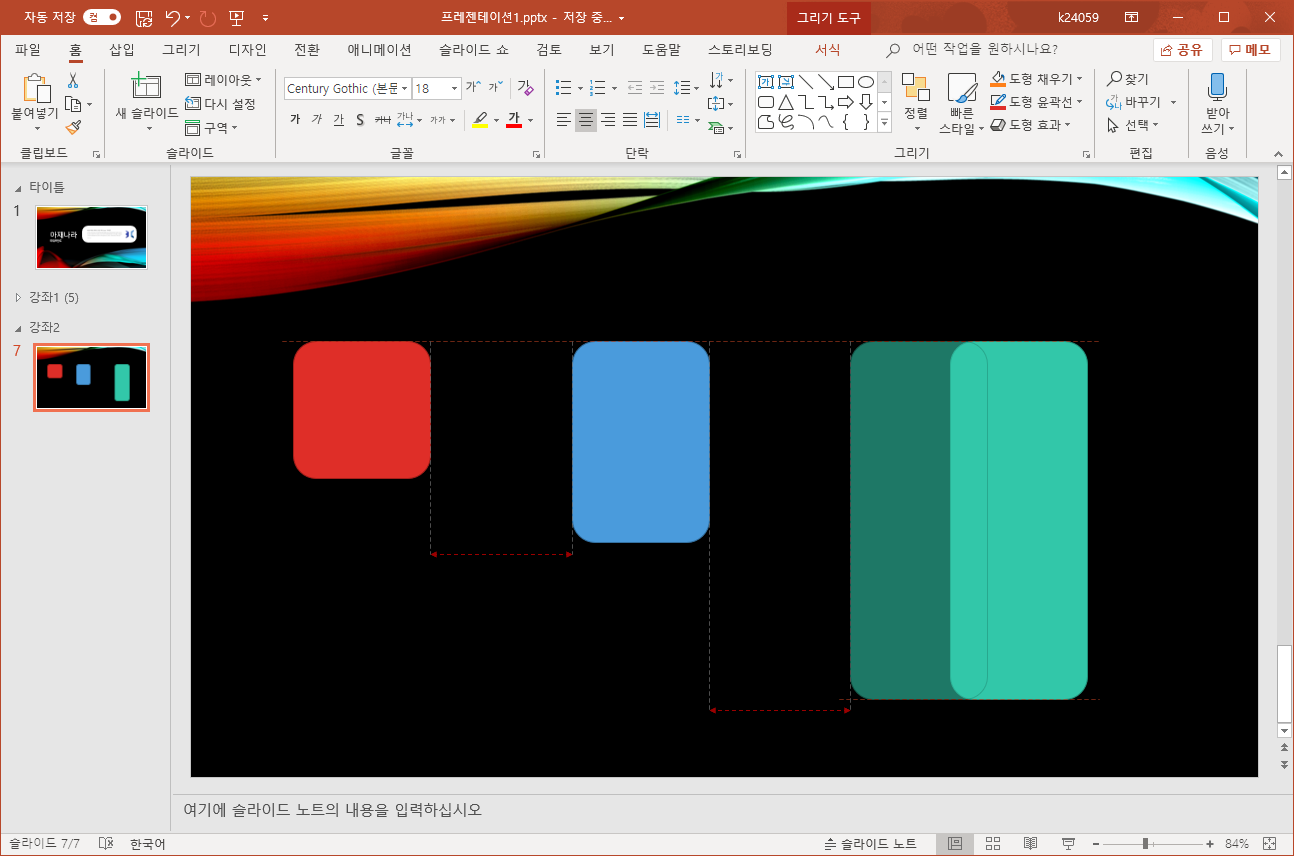
위치 뿐만 아니라 개체의 크기를 조정할 때도 동일하게 이용할 수 있다.
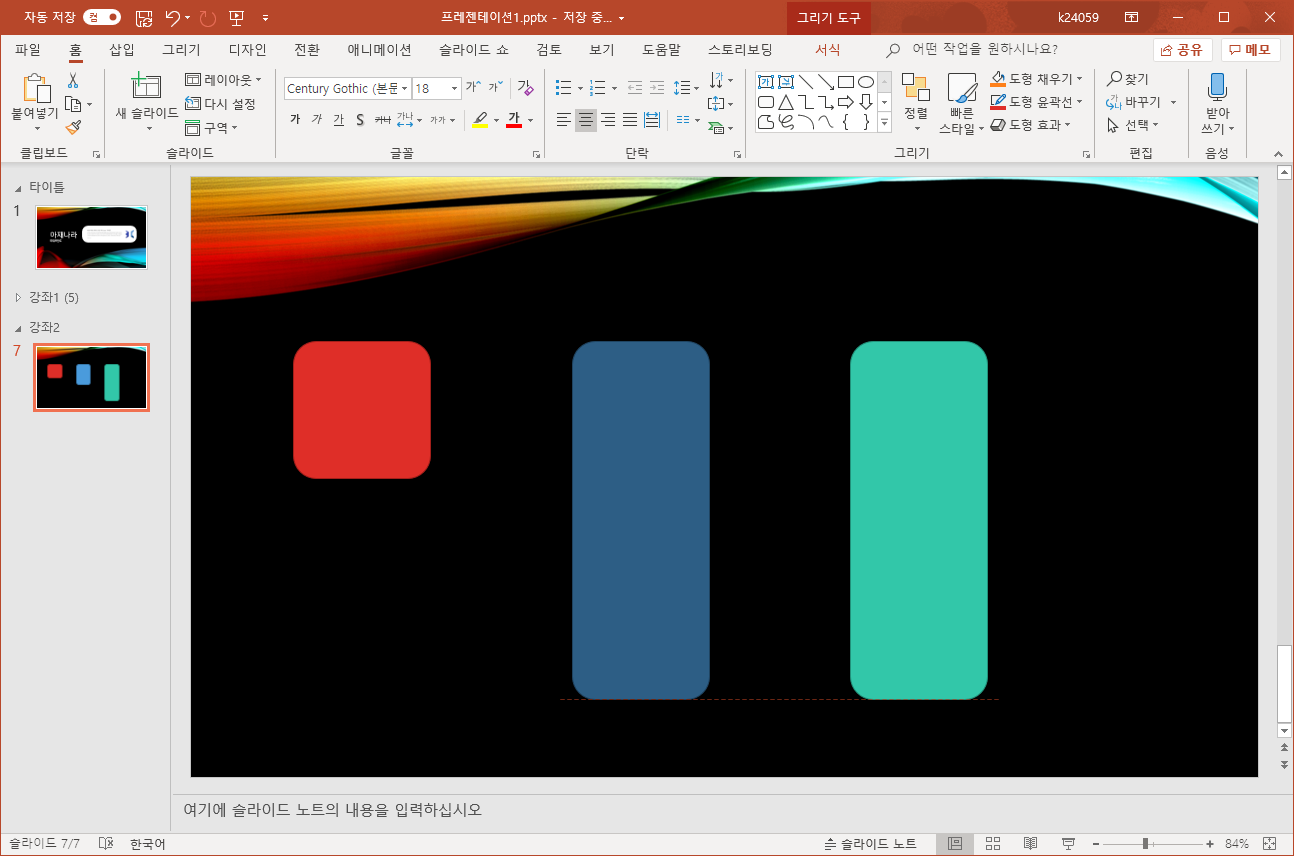
3.슬라이드 기준으로 맞추기
지금까지는 선택한 개체간의 정렬 기능을 살펴보았으며, 개체가 아닌 슬라이드 기준으로 맞춤 정렬이 가능하다.
3개의 개체를 다시 선택하고 서식의 맞춤 메뉴에서 맨 아래쪽에 선택한 개체 맞춤을 슬라이드에 맞춤으로 변경해보자
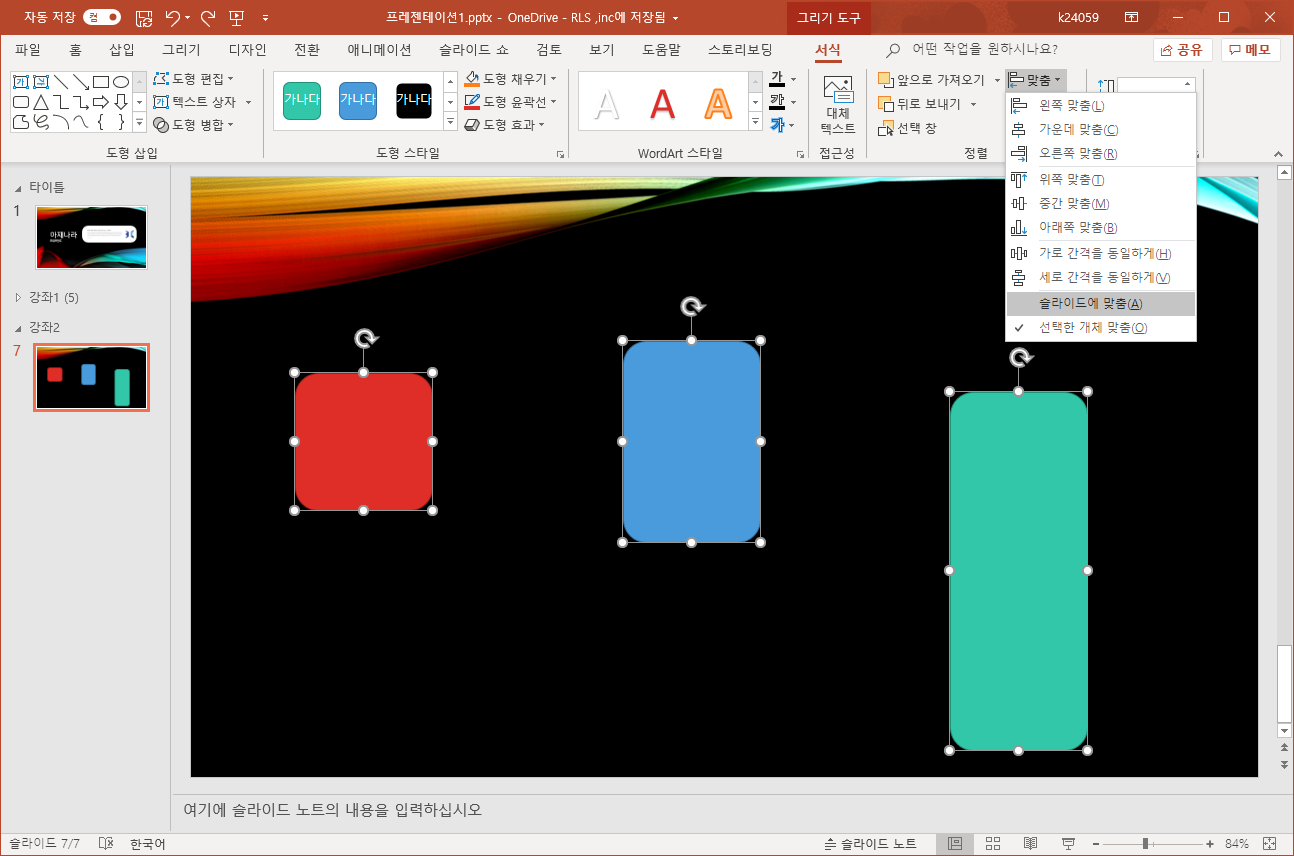

제일 오른쪽의 녹색 박스를 선택하고 슬라이드에 맞춤으로 한뒤에 오른쪽에 맞춤을 선택해 보자
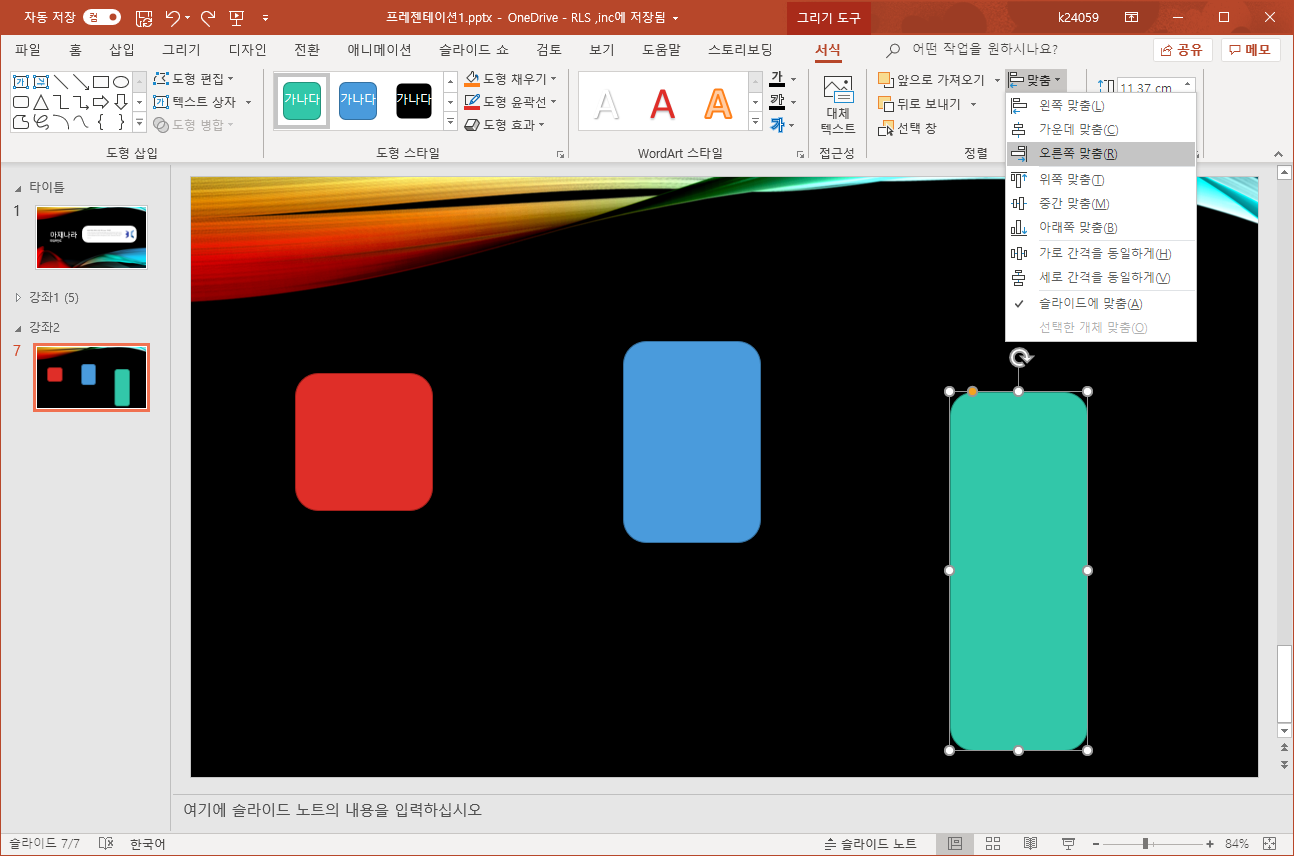
녹색 박스가 슬라이드의 가장 오른쪽에 맞춤이 된다.
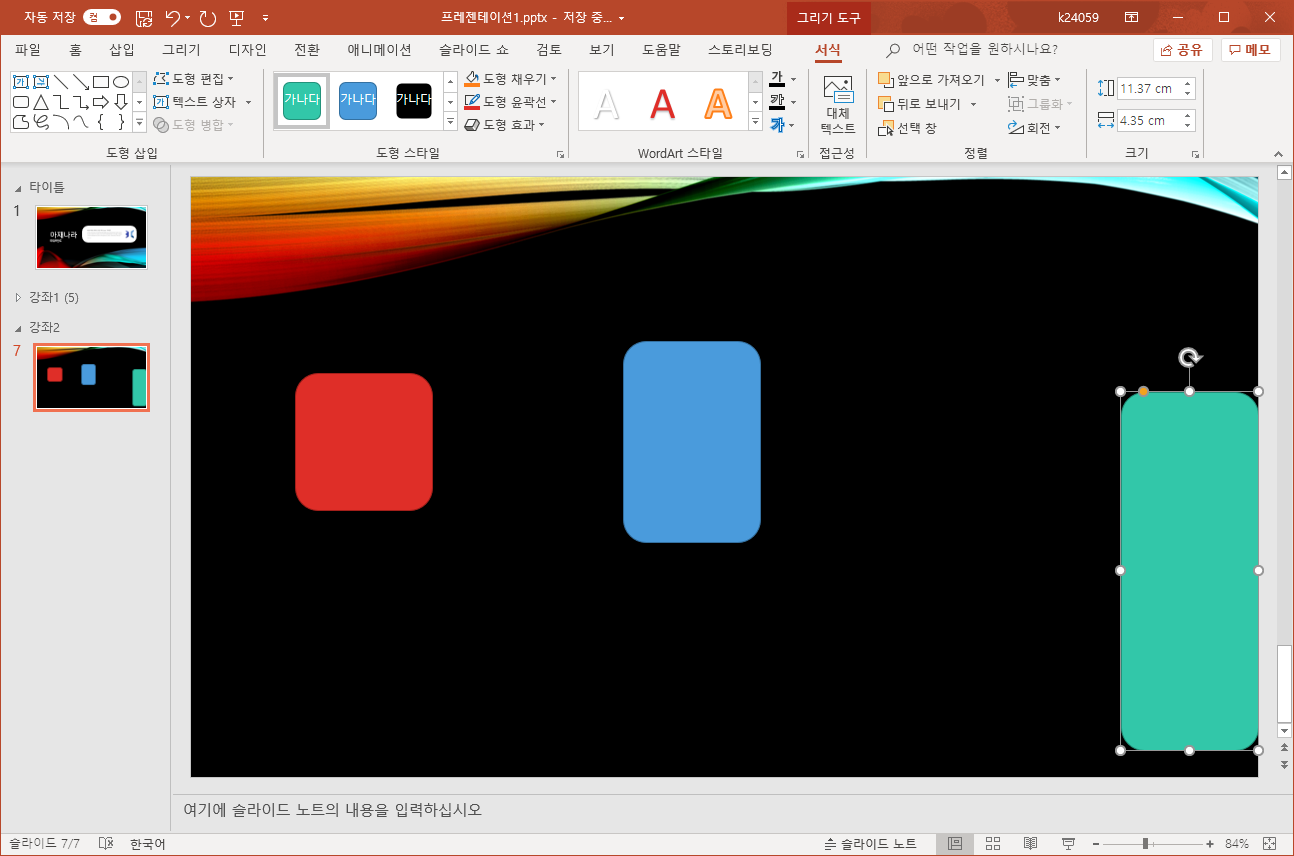
이번에는 나머지 2개의 박스를 선택하고 다시 오른쪽 맞춤을 해보자

마찬가지로 슬라이드 오른쪽 끝에 맞춤 정렬이 되었다.
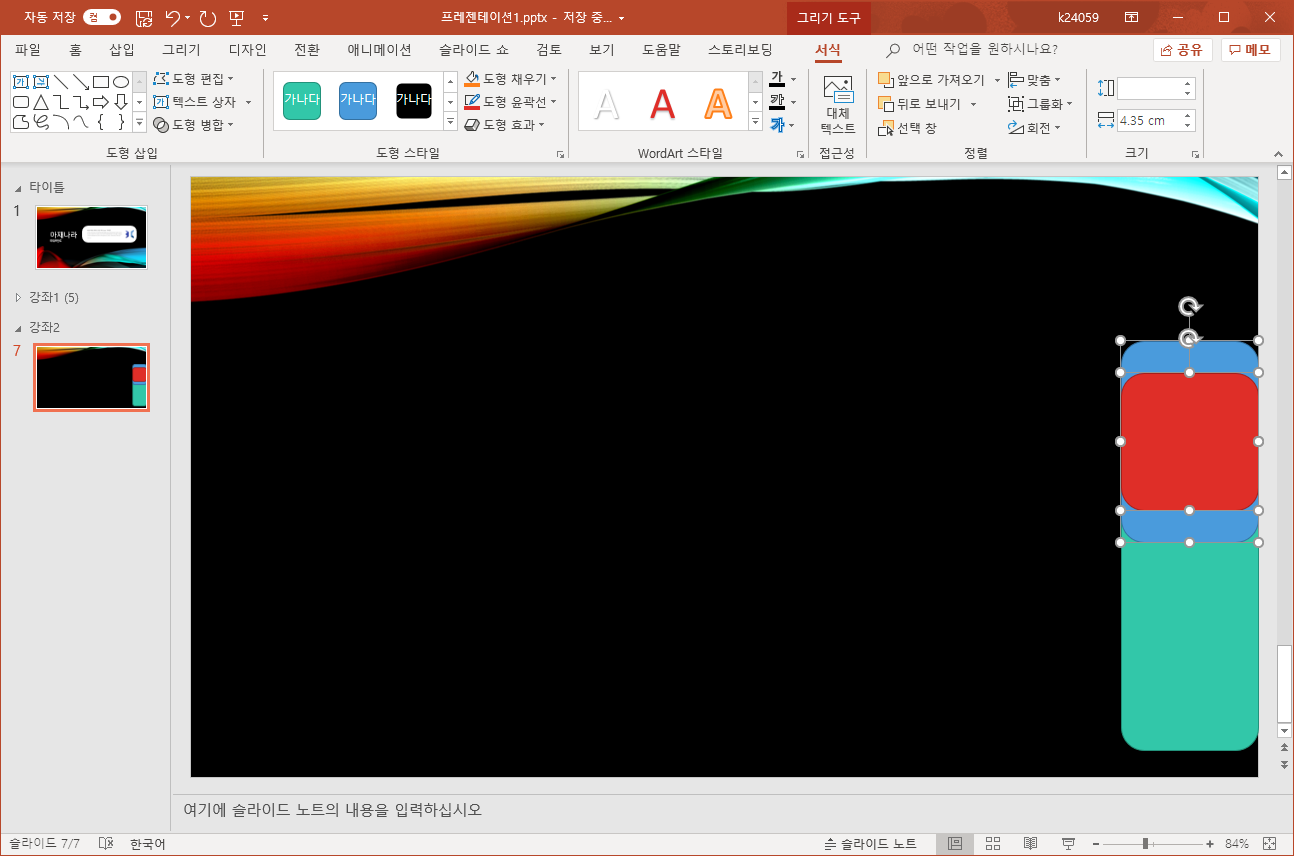
이번에 다시 3개를 선택하고 위쪽 맞춤을 선택해 보자
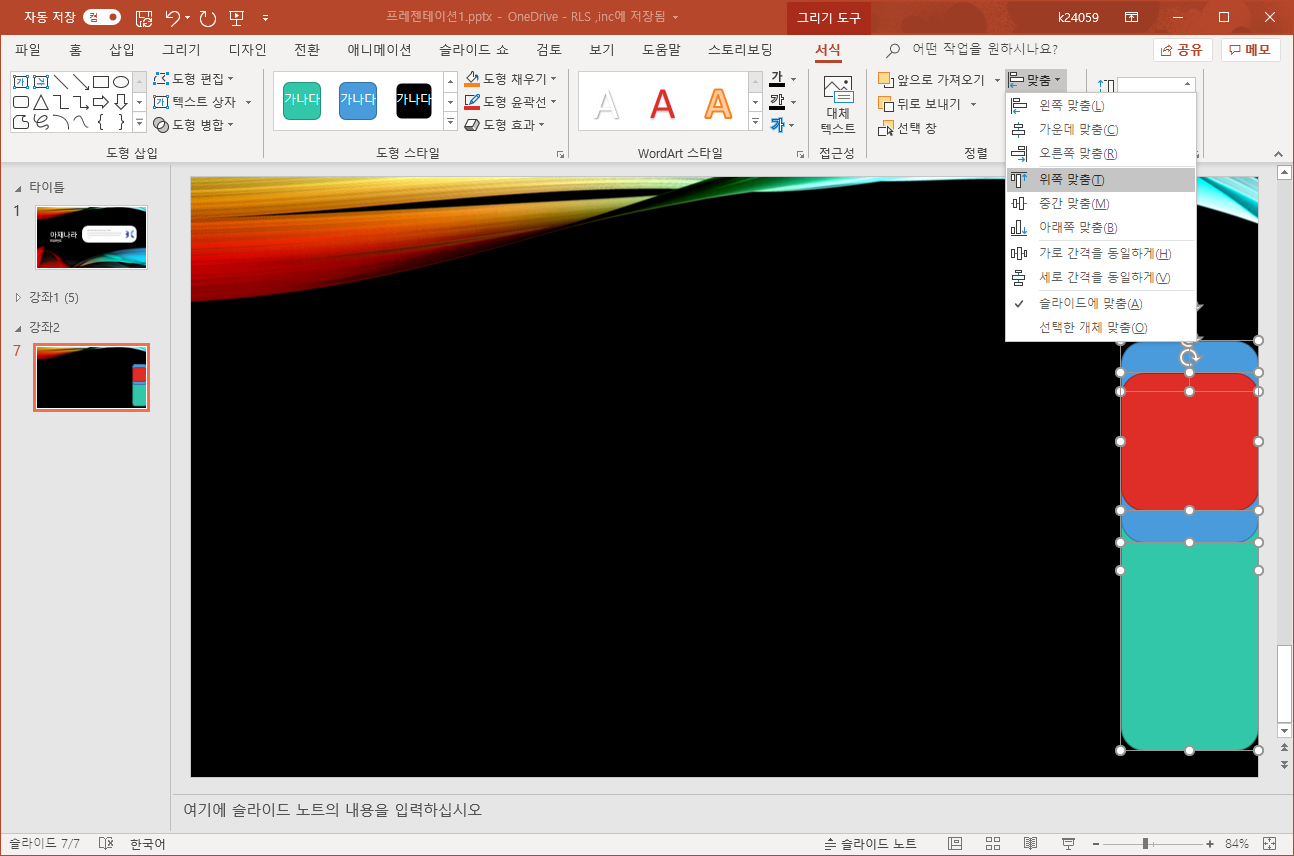
3개 박스 모두 슬라이드 위쪽으로 맞춤 정렬 되었다.
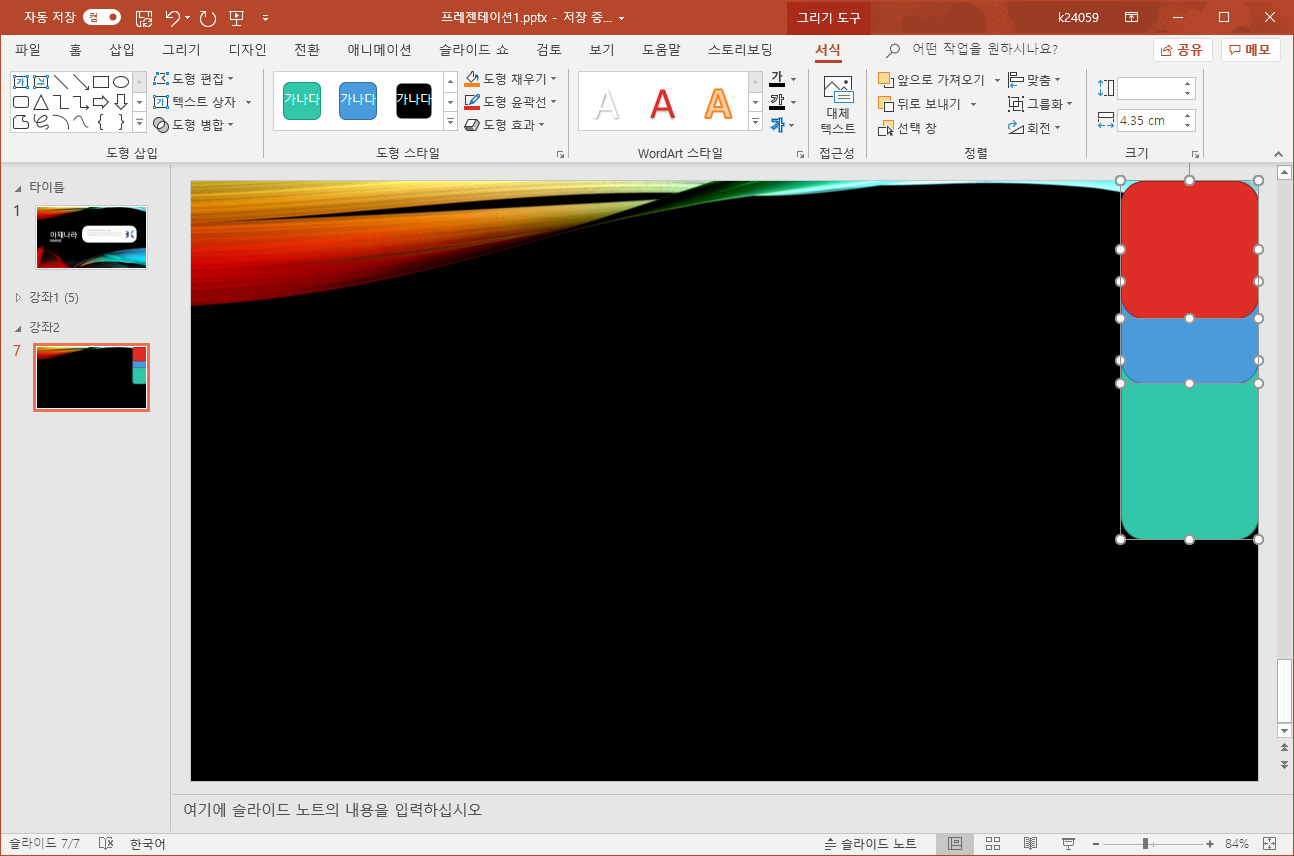
4.정렬 비교 (슬라이드 기준/선택 개체 기준)
3개의 박스를 왼쪽 정렬로 슬라이드의 왼쪽으로 이동 정렬해보자
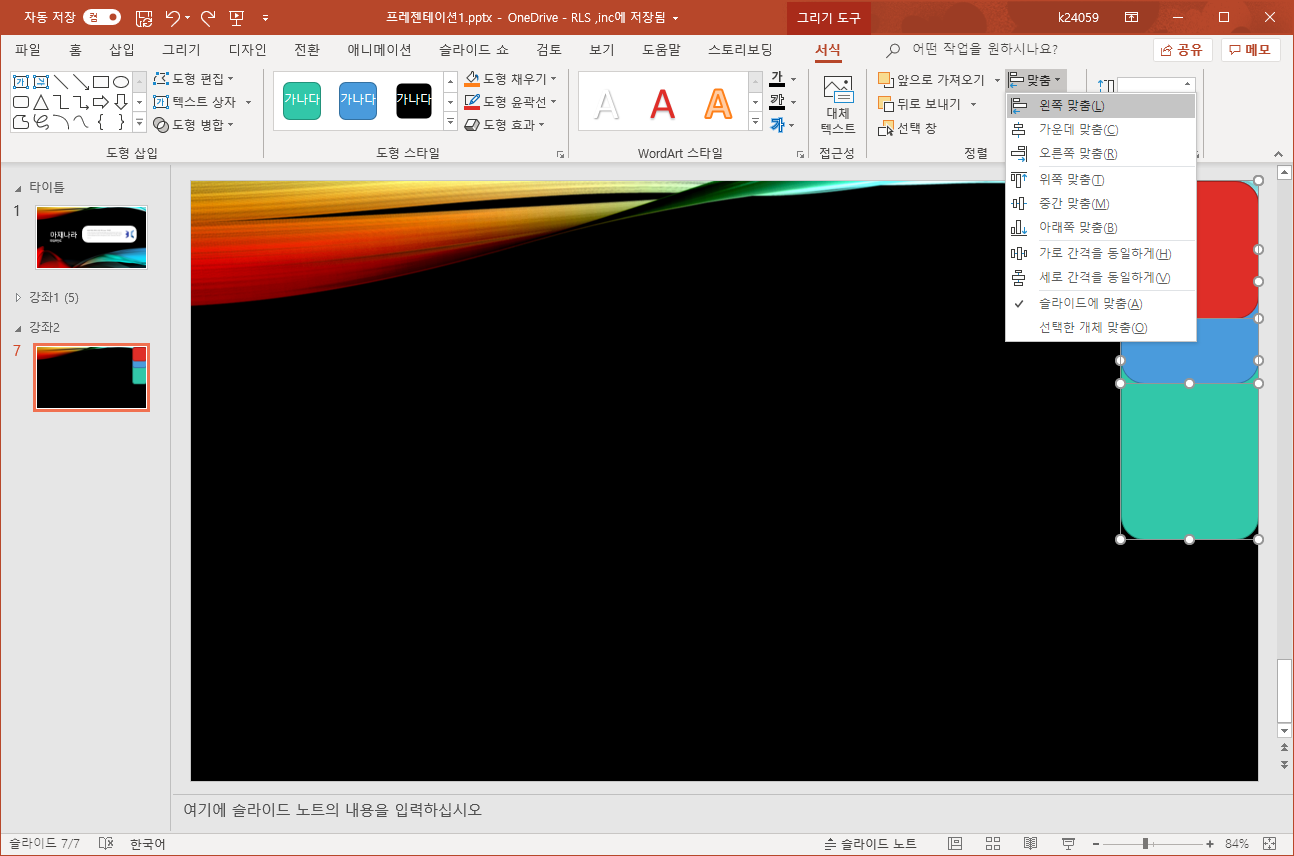
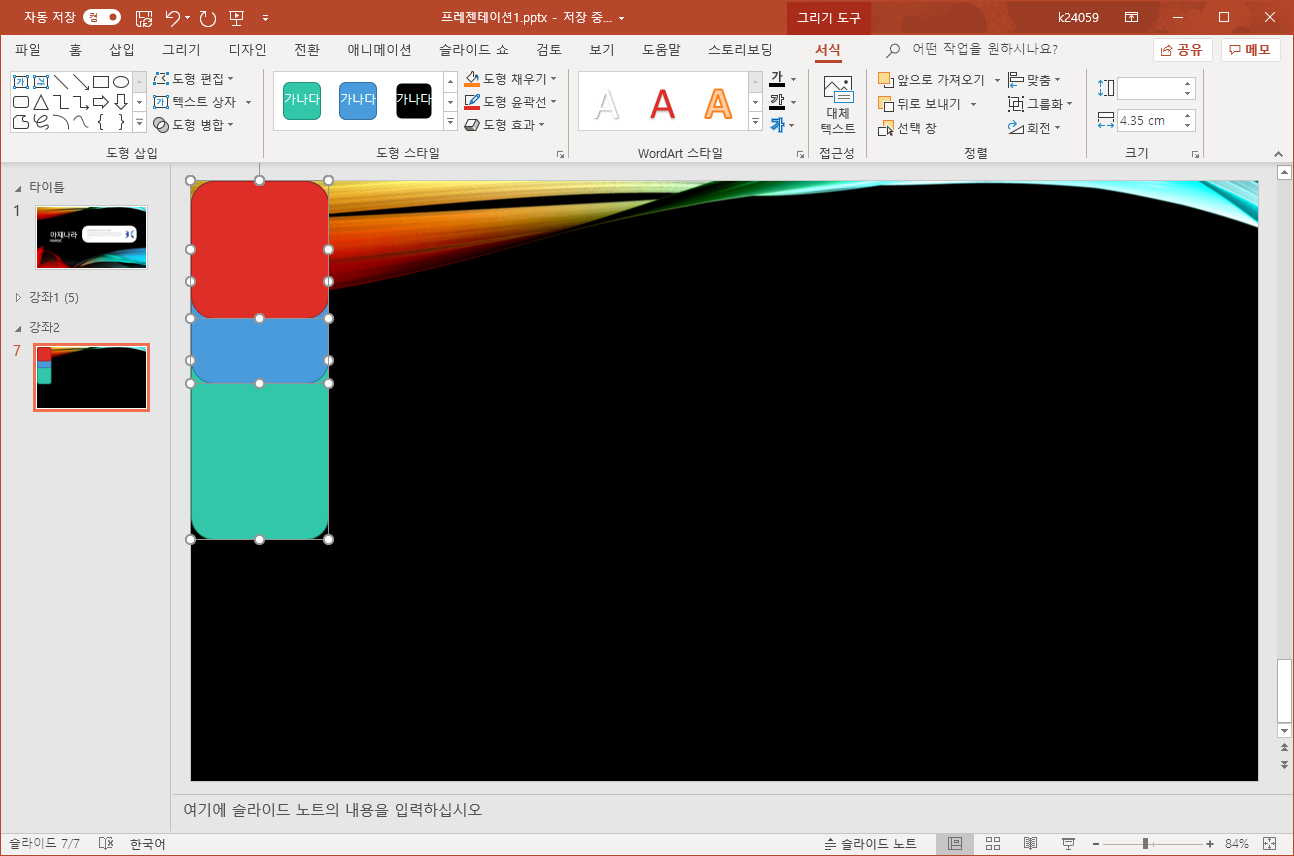
이중 붉은 색 박스를 우측으로 조금 이동해보도록 한다.
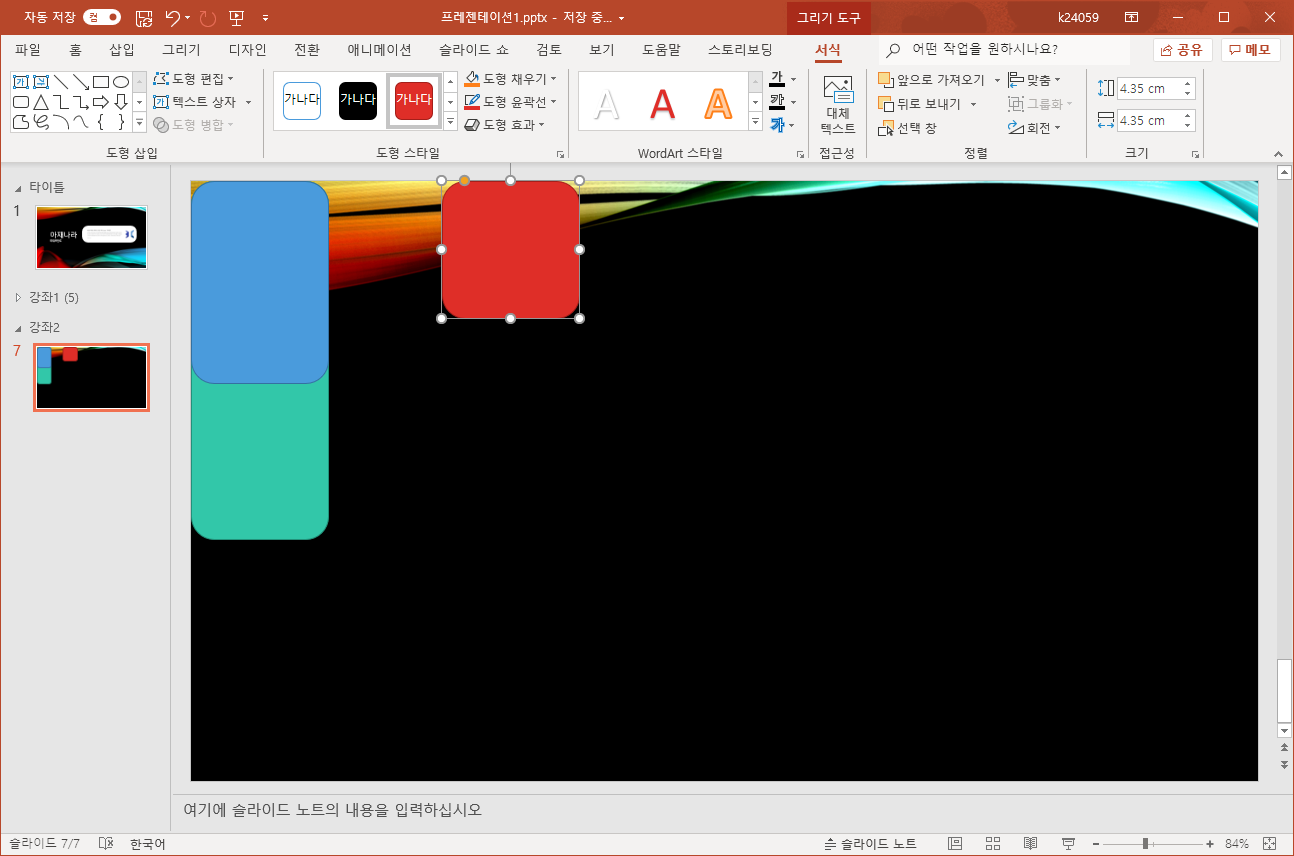
3개의 박스를 다시 모두 선택하고 슬라이드 맞춤에서 선택한 개체 맞춤으로 변경하고 가로 간격을 동일하게를 선택한다.
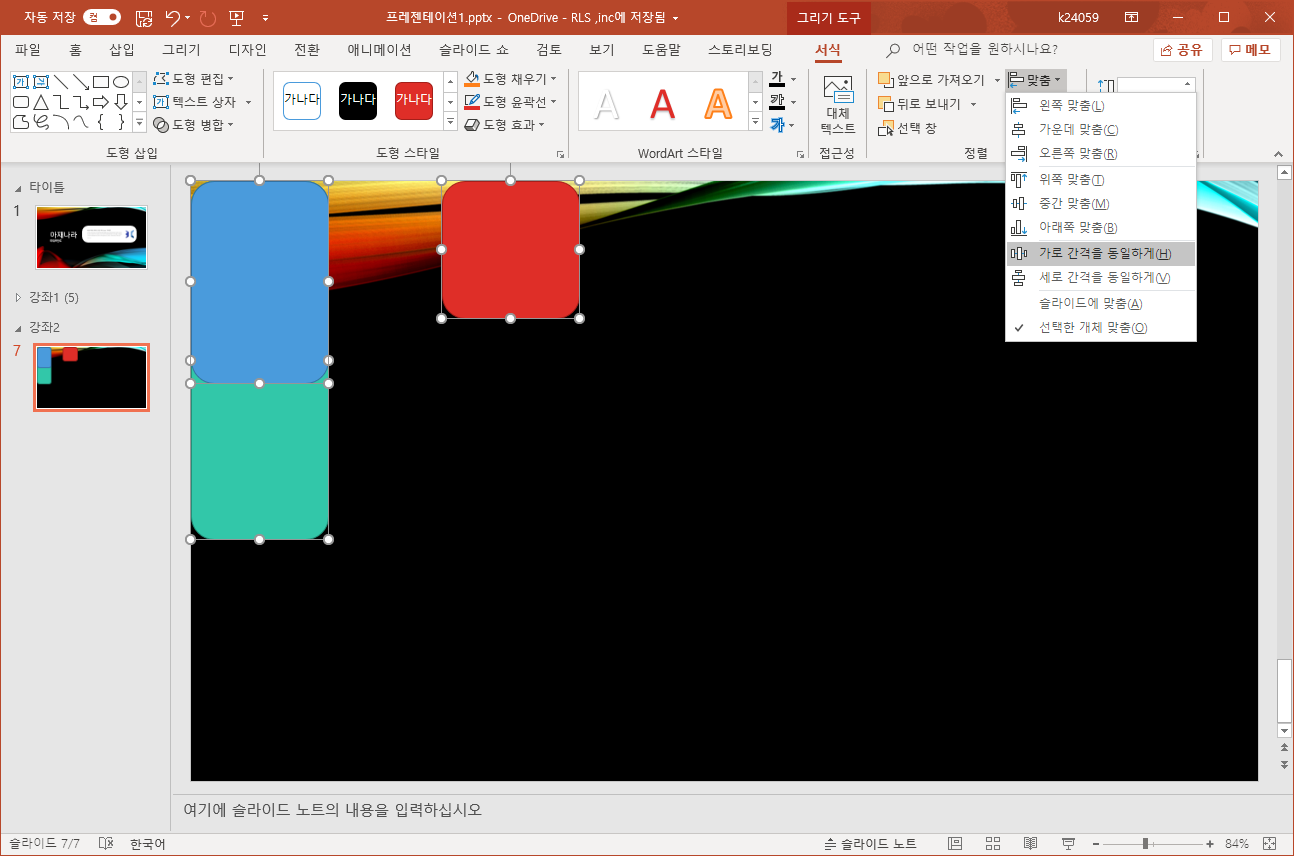
이번에는 3개의 박스가 동일한 간격으로 정렬된다.
슬라이드에 맞춤일 때는 개체 위치와 무관하게 슬라이드를 기준으로 맞춤이 되었으나 개체간의 맞춤으로 변경하면 가장 오른쪽 붉은 박스와 왼쪽 녹색 박스 사이에서 정렬이 된다.
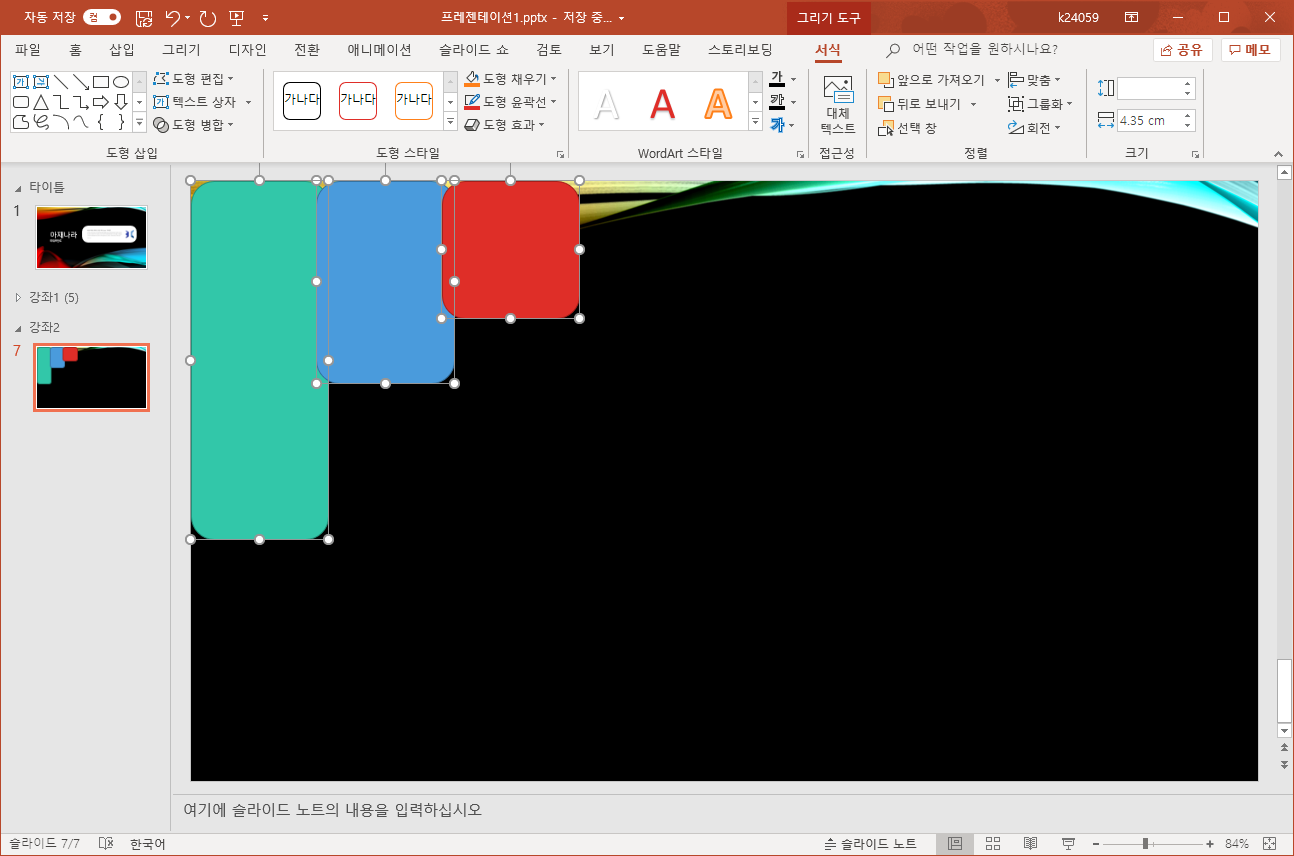
슬라이드 맞춤으로 하고 동일하게 가로 간격을 동일하게 맞춤을 선택해보자
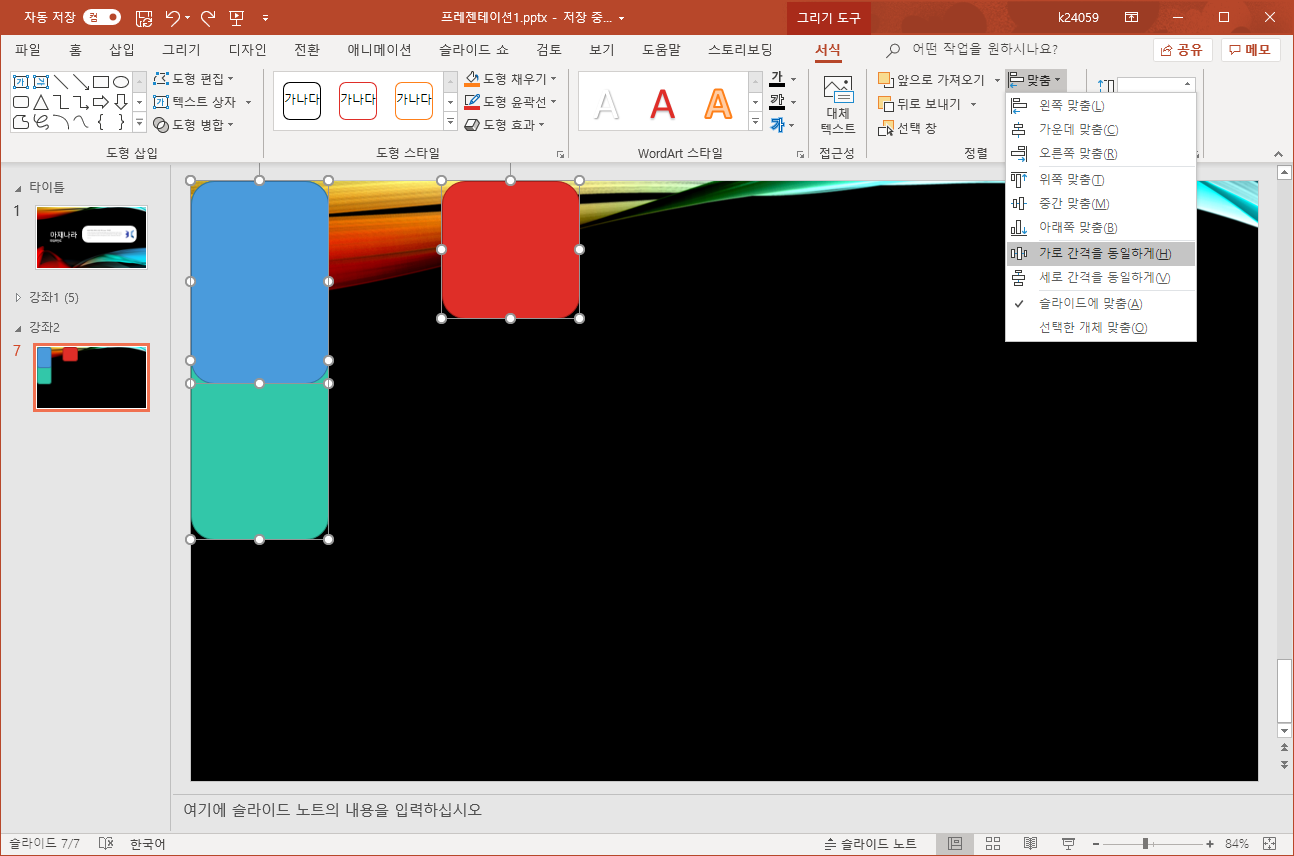
위에서 설명했듯이 개체간의 위치와 무관하게 슬라이드 기준으로 3개의 박스가 동일 간격으로 정렬 되었다.

5.균등한 배치하기
이번에는 개체의 가로 세로 간격을 모두 동일하게 정렬하여 대각선으로 균일한 간격으로 정렬하도록 하겠다.

3개의 박스를 선택하고 가로간격을 동일하게를 선택한다.


가로간격이 동일하게 정렬되고 나면 다음 세로간격을 동일하게 정렬한다.
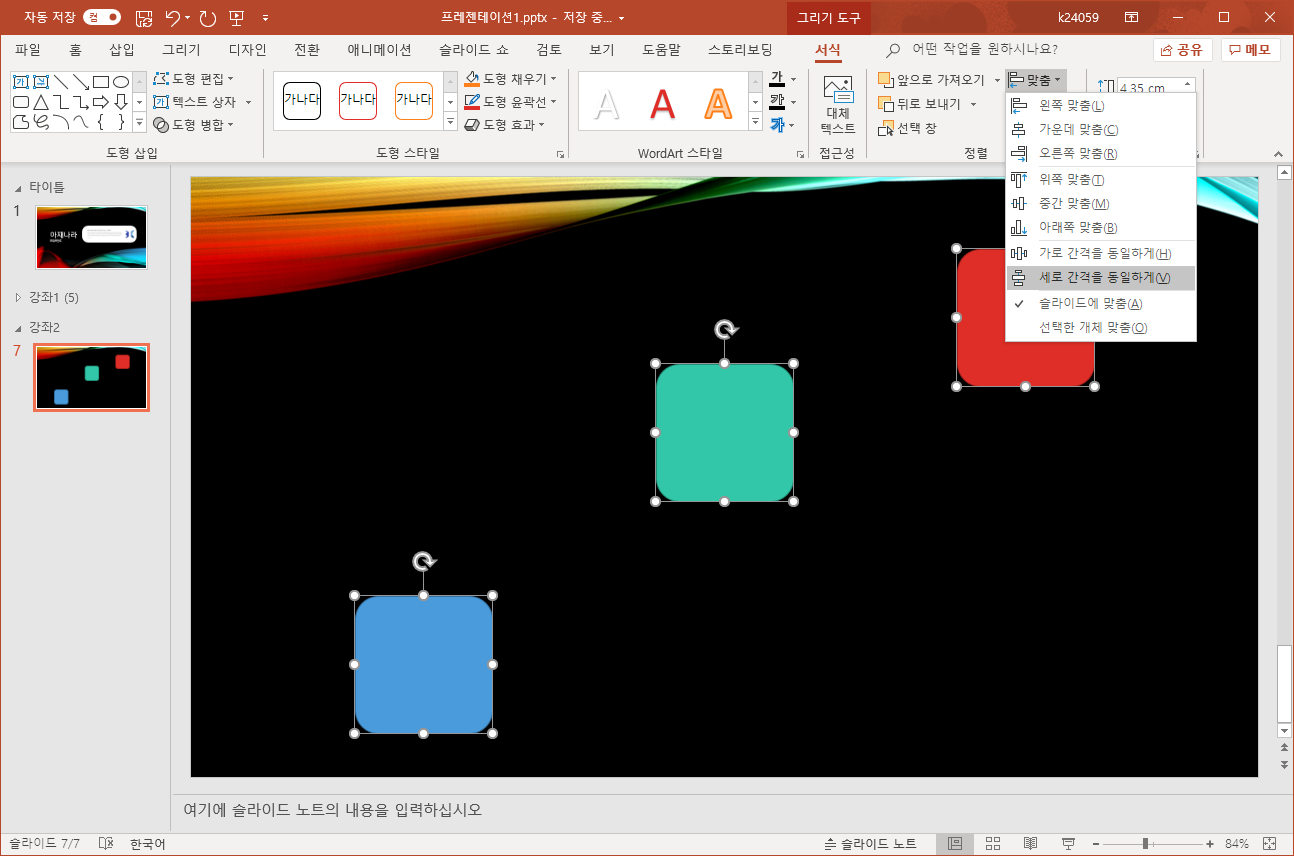
슬라이드 기준으로 3개의 박스가 가로 세로 간격 정렬이 되어 대각선으로 동일한 가격으로 정렬이 되었다.
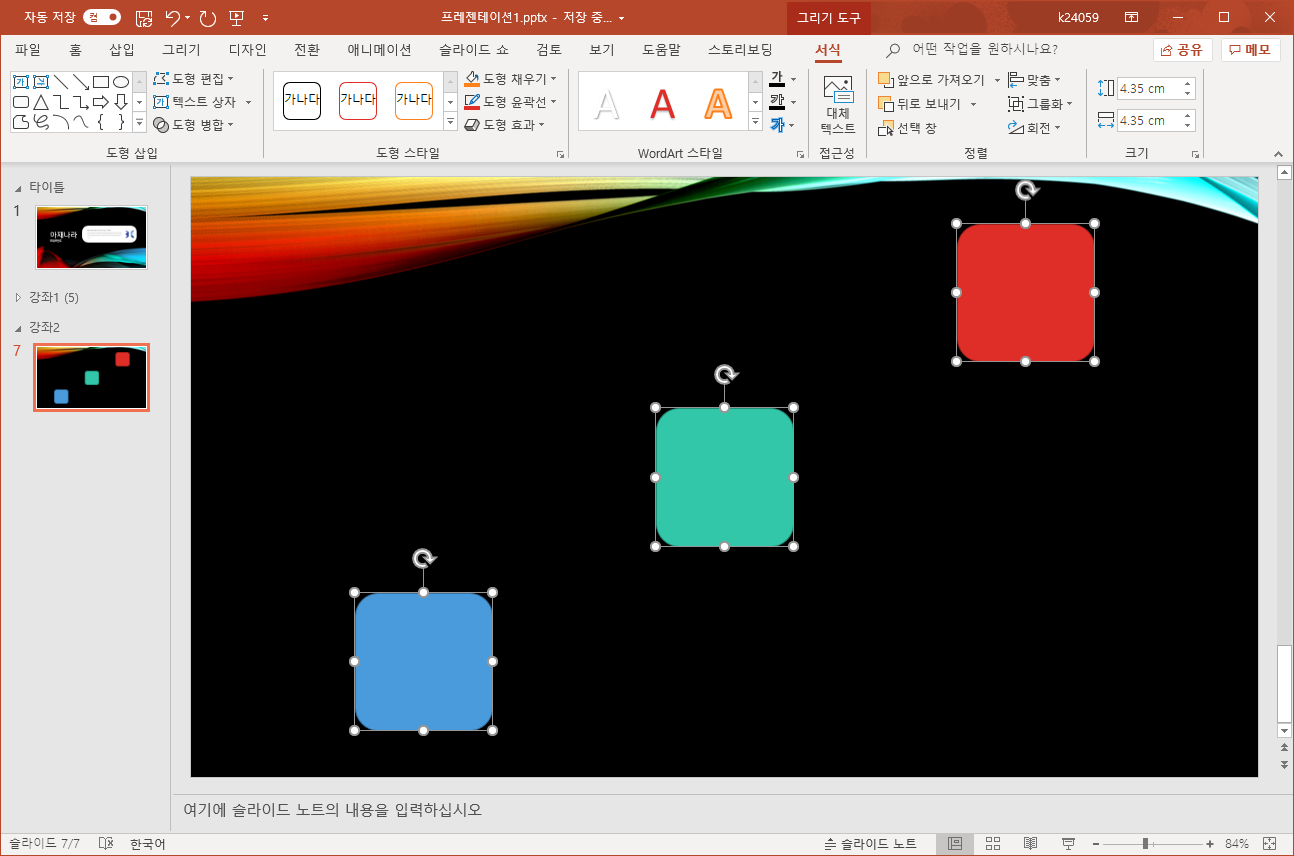
6.개체 정렬 연습
이번에는 좀더 작은 박스를 준비하고 이 박스를 복제하여 여러개의 박스를 만든다.
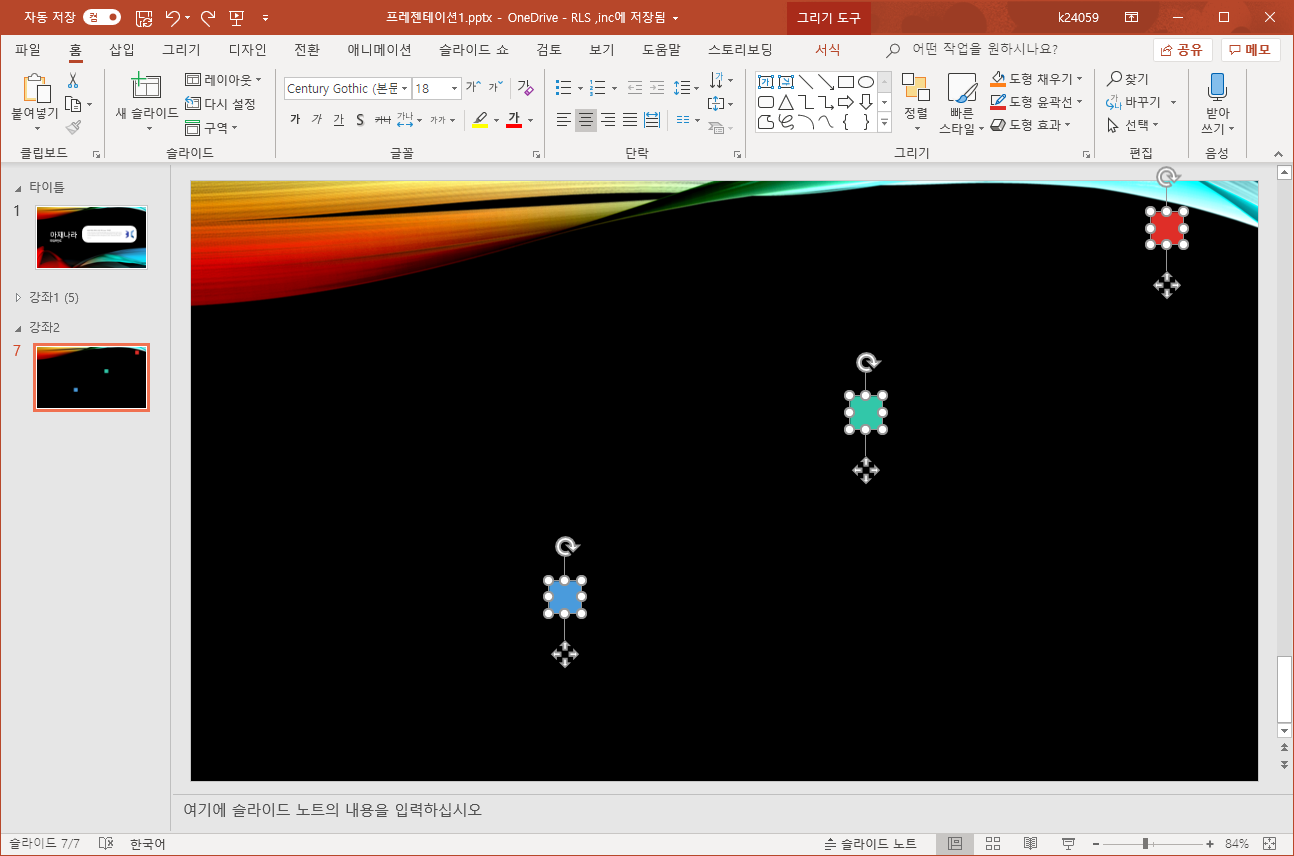

색별로 4개의 박스를 준비하여 대략적인 위치에 배치하였다.
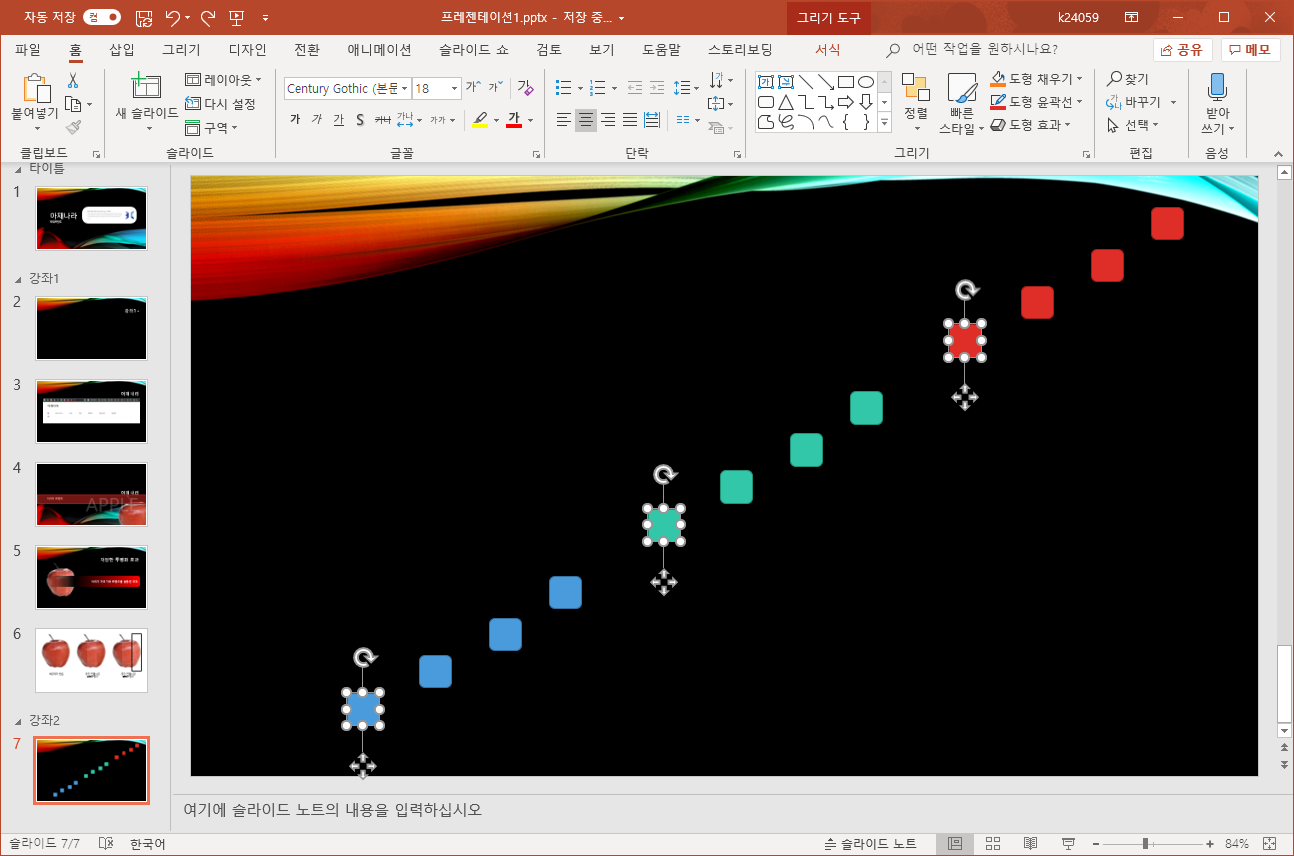
마우스로 드래그해서 모든 박스를 선택한다.
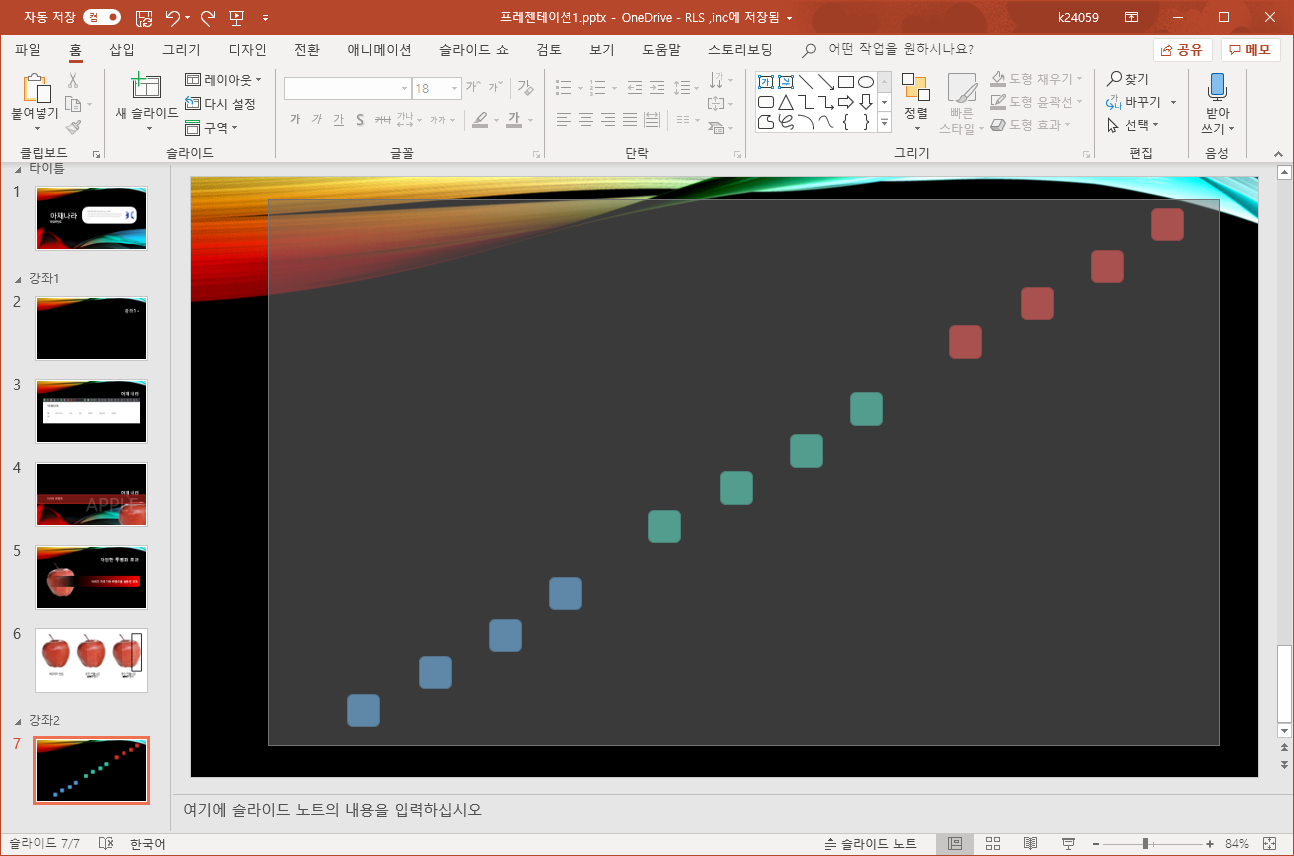
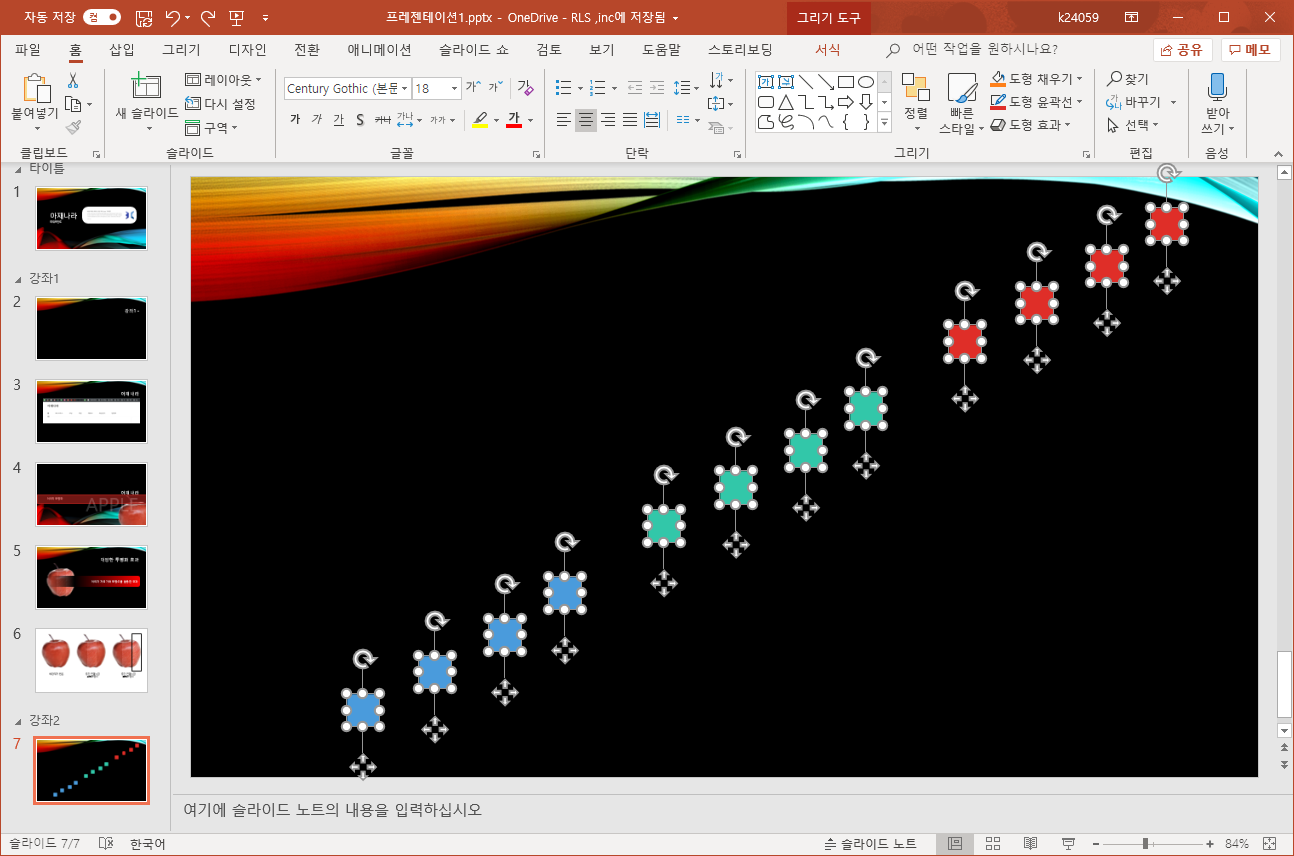
이번에는 선택한 개체 맞춤을 선택하고 가로 간격을 우선 정렬한다.
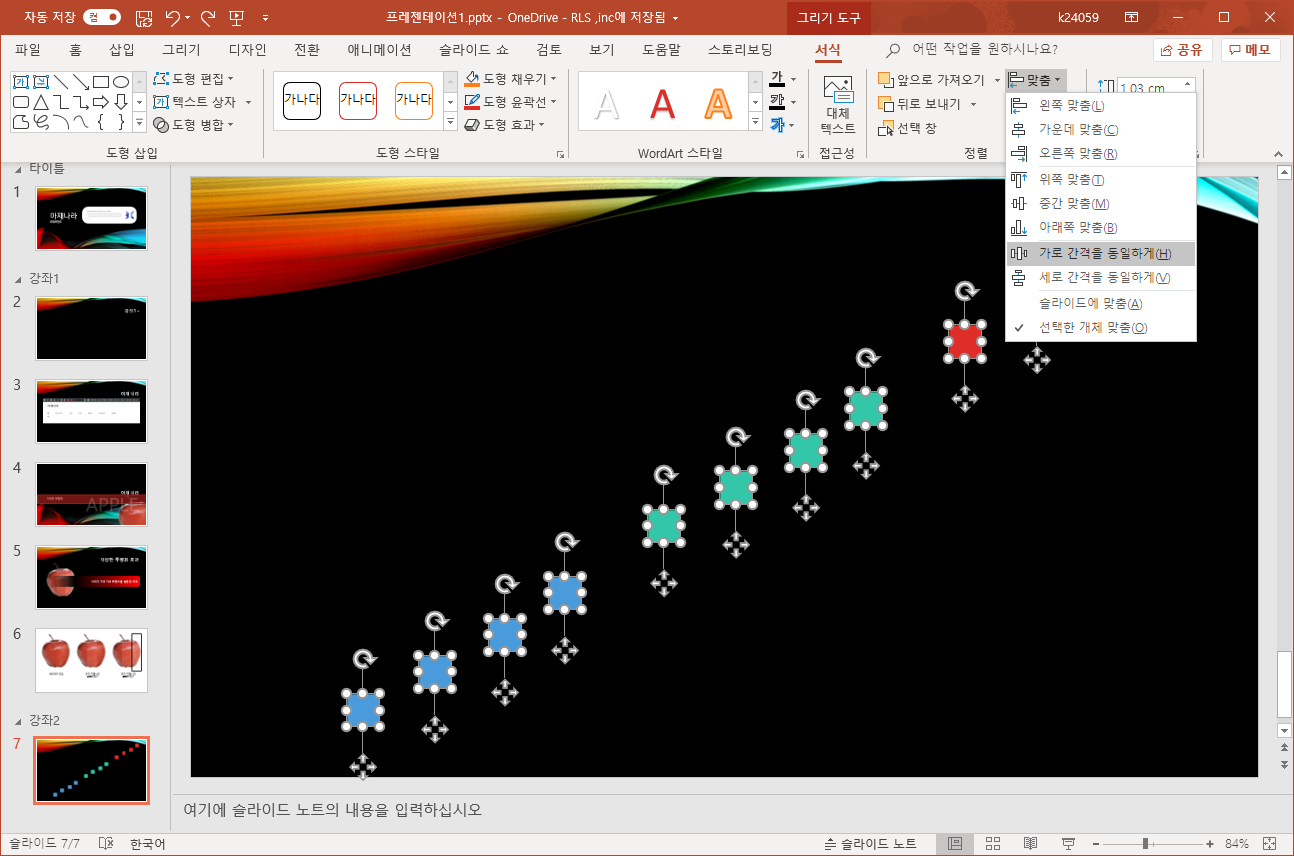
세로 맞춤까지 적용하면 제일 오른쪽 상단의 붉은 박스와 왼쪽 하단의 파란 박스 사이에 나머지 박스들이 대각선으로 균등한 간격으로 정렬됨을 확인 할 수 있다.
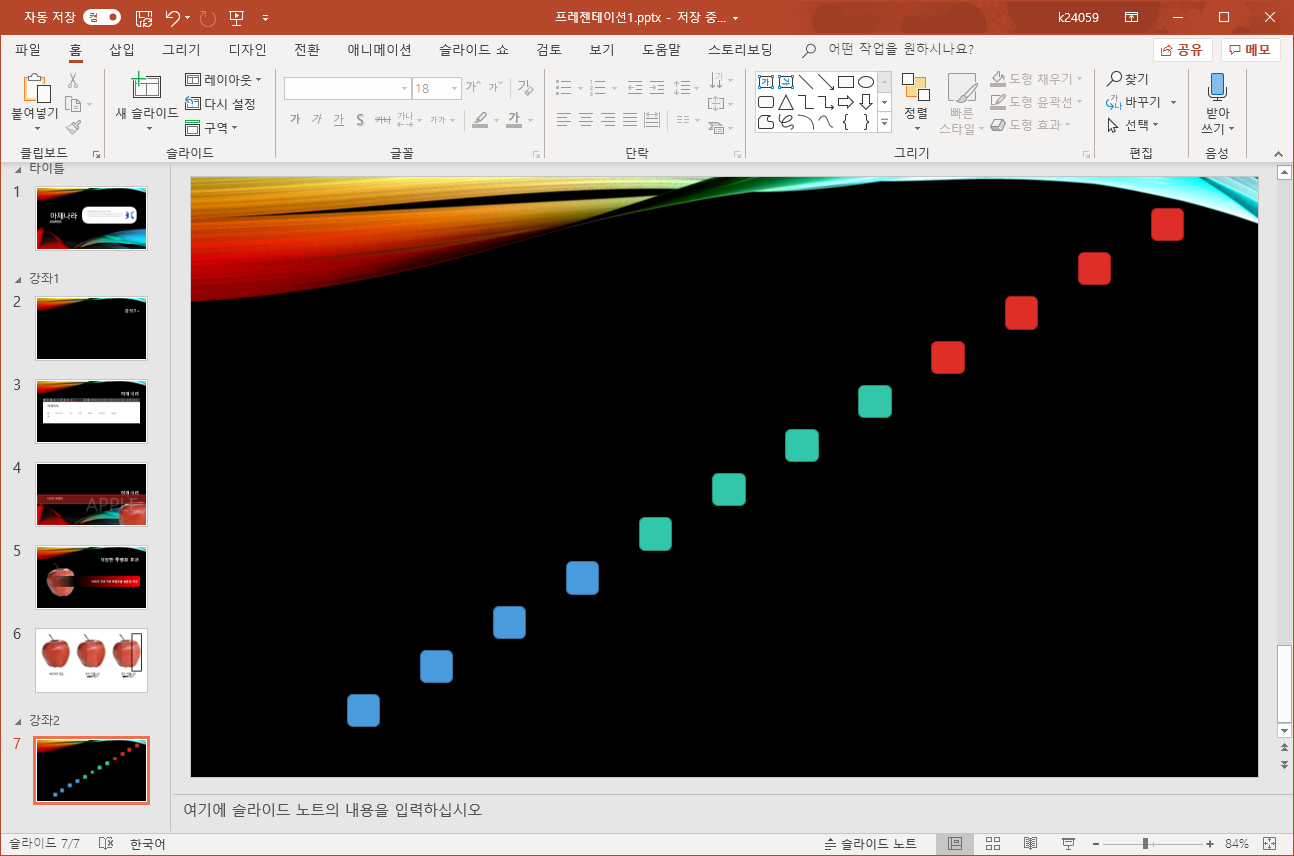
이번에는 슬라이드에 맞춤으로 선택하여 다시한번 가로 간격을 동일하게 정렬해 보겠다.
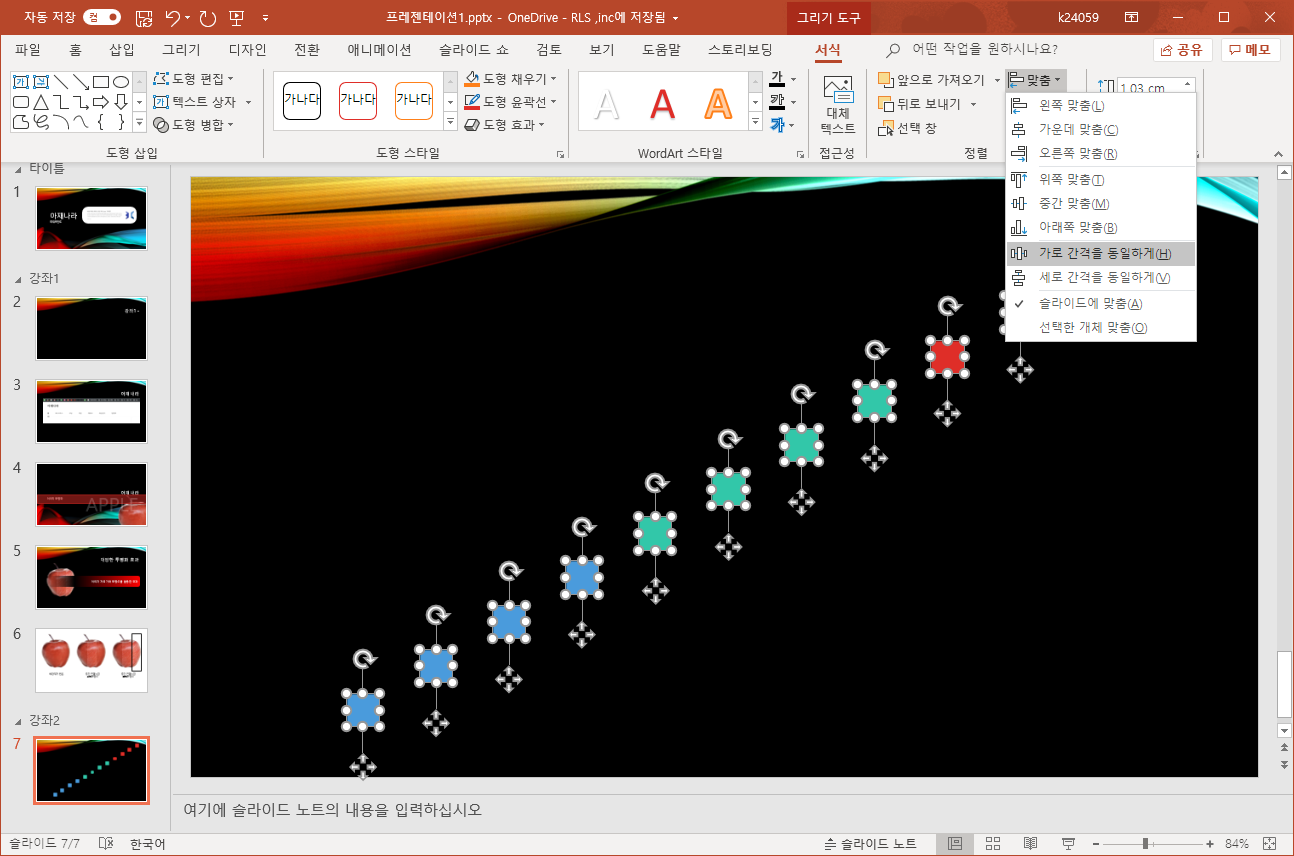
전체 박스들이 슬라이드의 우측 상단에서 좌측 상단까지 일정한 간격으로 대각선으로 정렬되었다.
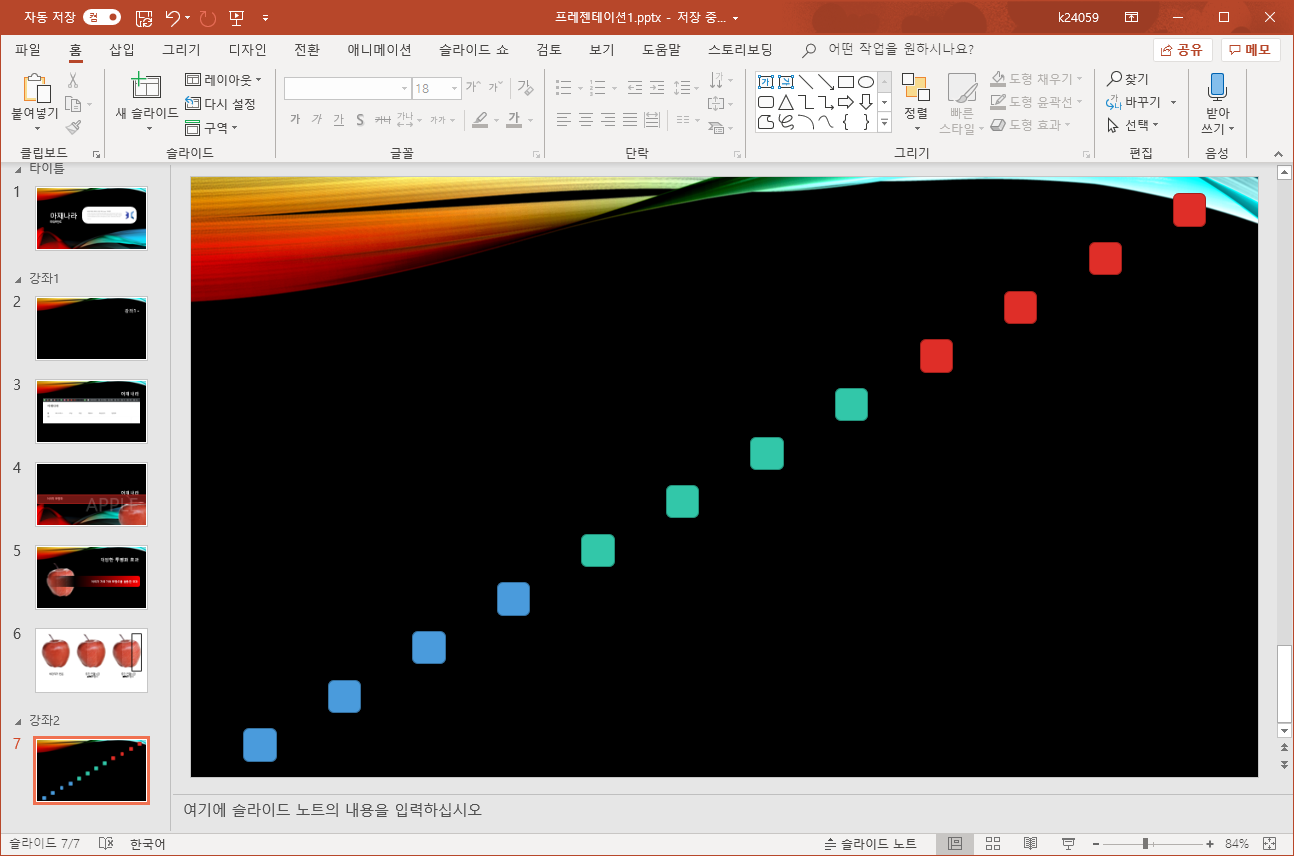
정렬 기능은 슬라이드 디자인 편집 과정에서 매우 자주 사용하는 기능 중 하나이다.
또한 마우스 이동을 통한 자동 맞춤 기능은 매우 편리한 기능이니 잘 사용하도록 하자.
단순한 개체간의 맞춤 뿐만 아니라 마지막에 연습했던 것처럼 작은 디자인 요소를 잘 정렬하면 패턴과 같은 디자인 효과를 만들수도 있으니 다양한 방법으로 활용하기 바란다.
'MS 오피스' 카테고리의 다른 글
| 006.파워포인트 알짜 Tip - 리본 메뉴 살펴보기 : 홈리본1 (0) | 2019.12.28 |
|---|---|
| 005.파워포인트 알짜 Tip - 마스터 슬라이드 활용하기 (0) | 2019.12.23 |
| 003.파워포인트 알짜 Tip - 섹션으로 파워포인트 정리하기 (0) | 2019.12.07 |
| 002.파워포인트 알짜 Tip - 투명도 (0) | 2019.12.02 |
| 001. 파워포인트 알짜 Tip - 스크린 캡쳐 기능과 이미지 활용하기 (0) | 2019.11.23 |