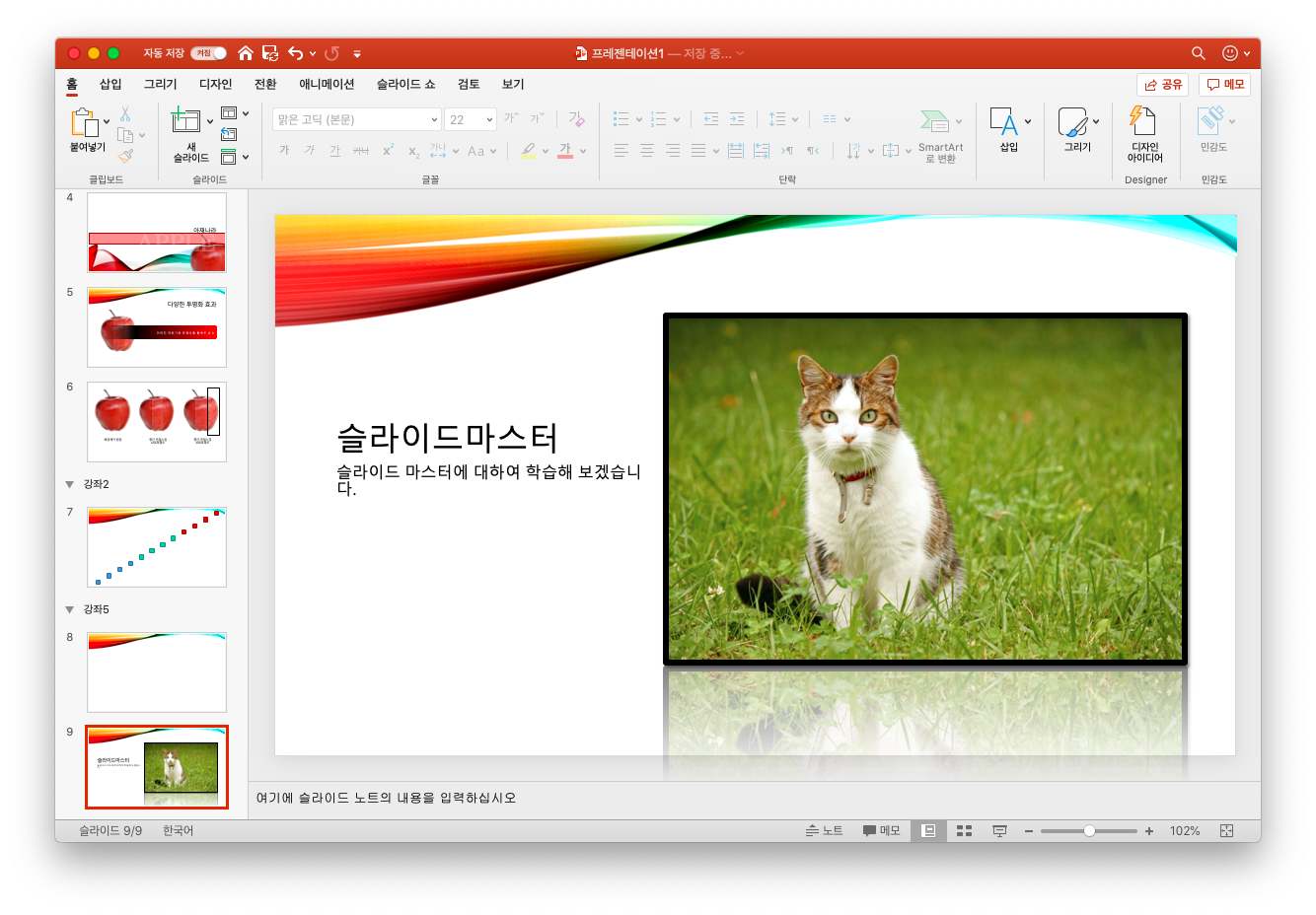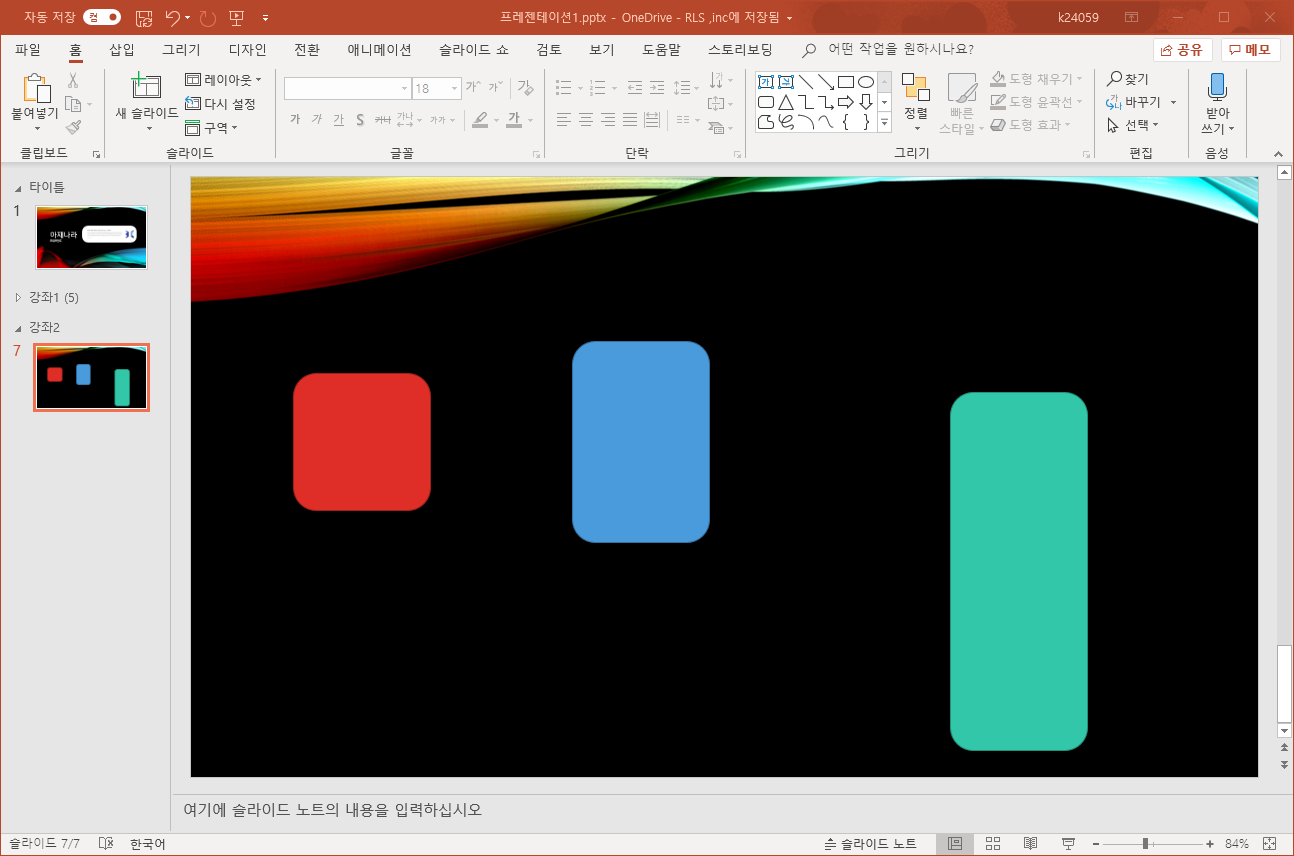지난 시간에 이어 홈리본 중 그리기와 디자인 아이디어 메뉴를 살펴 보겠습니다. 클립보드 메뉴슬라이드 메뉴글꼴 메뉴단락 메뉴삽입 메뉴그리기 메뉴디자인 아이디어 메뉴6. 그리기 메뉴 개체(그림, 도형, 텍스트 상자)를 수정하고 다듬는 메뉴이다. 외곽선을 그리거나 색을 채우거나 하는 등의 명령들이다. 정렬 세부 메뉴정렬은 개체의 순서를 앞 혹은 뒤로 이동하거나 개체을 줄 맞침, 회전 등을 다룰 수있게 해주는 메뉴로 디자인 작업에서 자주 사용되는 명령들이기도 하다. 빠른 스타일 세부 메뉴개체의 디자인을 이미 작업된 스타일로 빠르게 변경해 주는 메뉴이다. 선택하면 다양한 스타일의 개체가 썸네일로 제시된다. 여기서 원하는 스타일을 선택하면 바로 해당 개체에 적용된다. 도형 채우기선택한 개체 (그림 제외)의 색을 채..